目次
 |


でも今回は簡単に日本語の顔文字を登録する方法を見ていきましょう!

顔文字やコマンドを辞書登録したい
FF11で使う顔文字やテキストコマンドの登録方法を教えて欲しいとのリクエストを頂きました。
使いこなすと物凄く便利なIME辞書ですが、意外と知らない人も多いようですので、使い方をまとめました。
特に顔文字などは、ゲーム内のチャットでは感情表現に最適なコミュニケーションツールになります。
簡単な方法で辞書登録できますので、まだ導入していない方はこの機会に導入してみてはいかがでしょうか≡≡≡≡≡≡≡≡≡≡c⌒っ゚Д゚)っ
辞書登録の準備
Microsoft IMEは、Windows 10 のバージョン 1909以前と 2004以降で仕様が変わりました。
辞書登録の準備として、登録方法を統一してから進めます。
Windows 10 Home の Version1909 と Version20H2 を例として解説します。
Windows 10 Version 1909以前 とVersion 2004の違い
Version 1909以前と Version2004 以降の違いは次のようになります。
Version1909 以前のIMEのメニューです。
「単語の登録(O)」や「ユーザー辞書ツール(T)」など、細分化されたメニューとなっています。
画面右下の「A」のアイコンを右クリックすると表示されます。
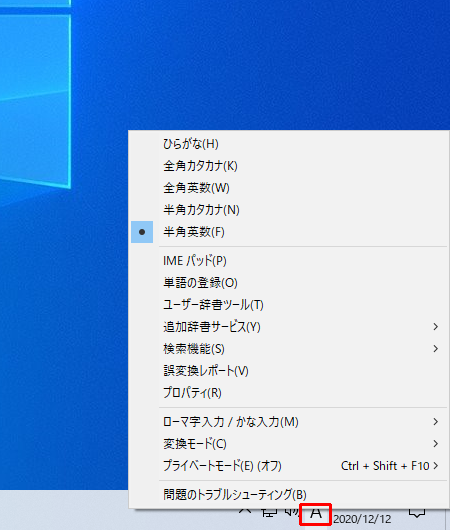 |
Version 2004 以降のIMEのメニューです。
Version 1909 より選択可能な項目が減っています。
画面右下の「A」のアイコンを右クリックすると表示されます。
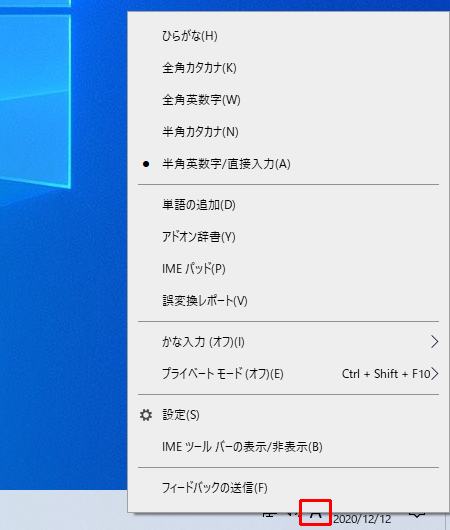 |
Version 2004以降では設定変更する
Version 2004以降のIMEは、FF11向けには設定変更する方が使い勝手がよくなります。
タブ変換するときに余計な文字が入力されてしまう問題に対処するためです。
詳しくはこちらの記事に書きました。
-

-
FF11のタブ(Tab)変換問題を解消する方法【IME Google日本語入力両対応】
続きを見る
画面右下の「A」を右クリックし、「設定(S)」を選択します。
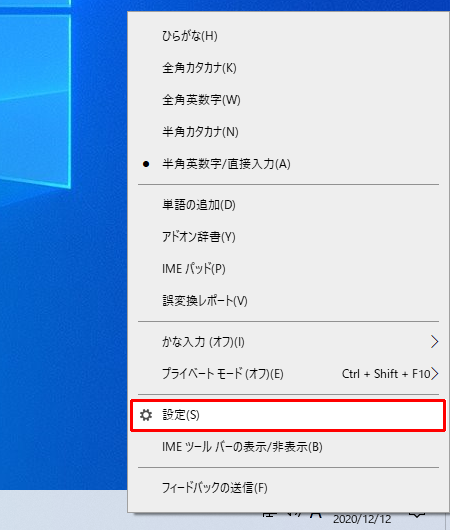 |
「全般」を選択します。
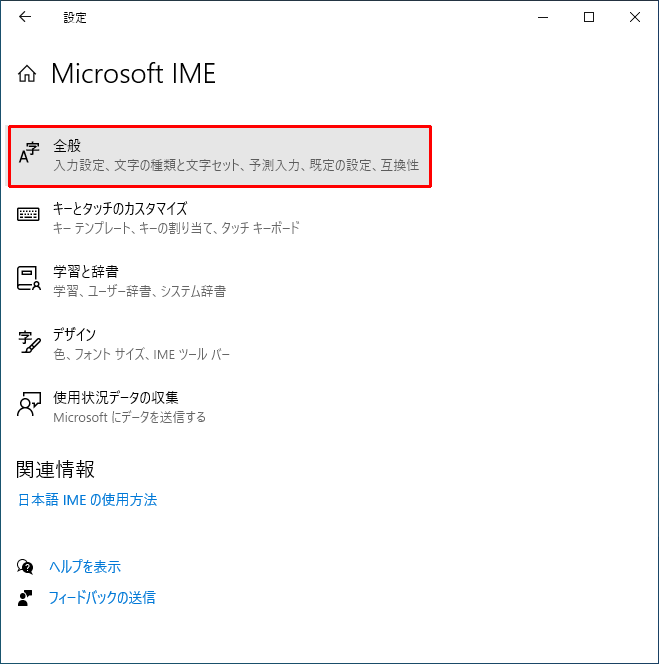 |
下段までスクロールし、「以前のバージョンの Microsoft IME を使う」をオンにします。
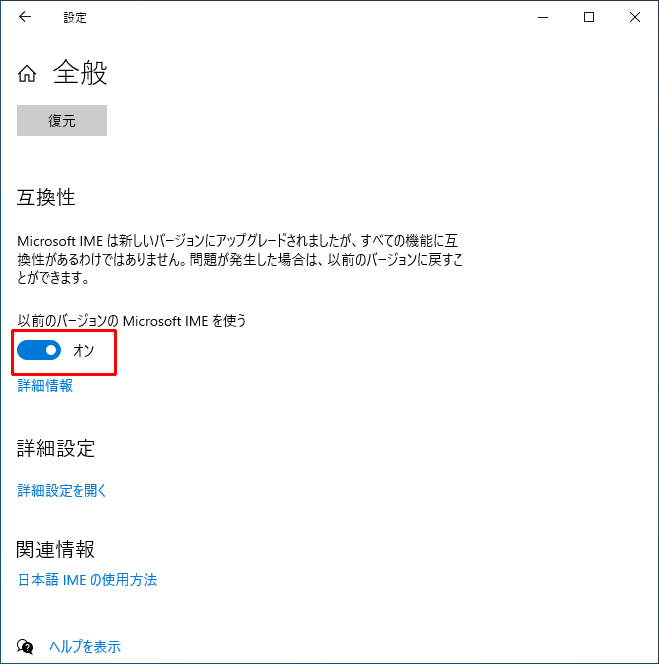 |
設定画面を閉じ、デスクトップの右下「A」を右クリックします。メニューが変更されたことを確認します。
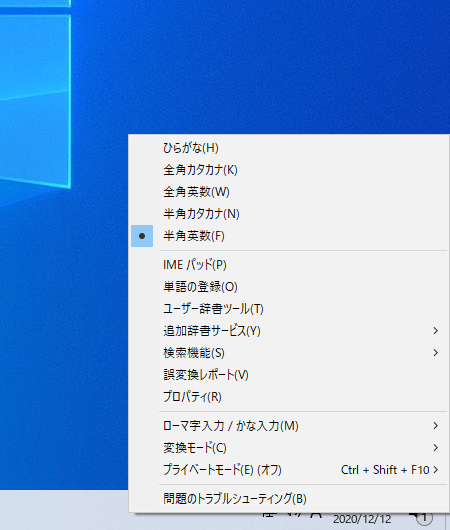 |
Microsoft IMEに辞書登録する
テキストコマンドを登録する
デスクトップの右下「A」を右クリックし、「単語の登録(O)」を選択します。
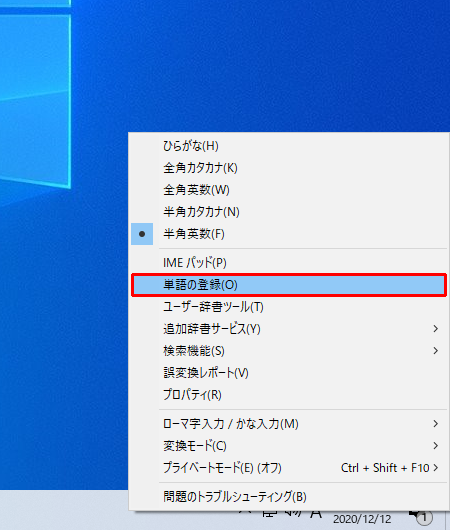 |
単語の登録画面が開きます。
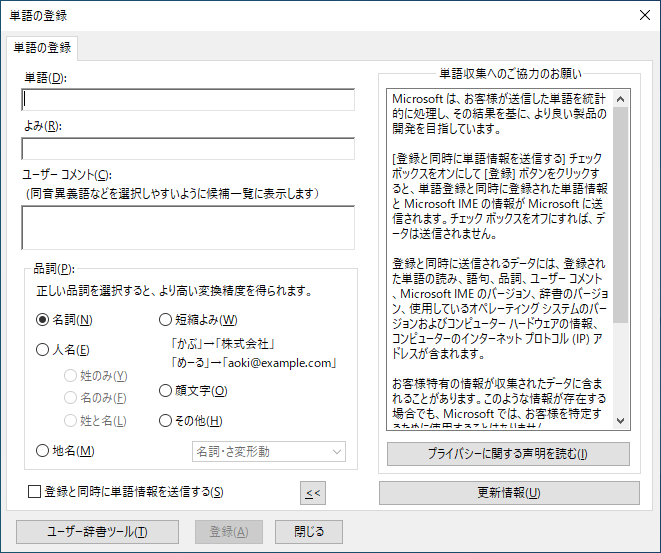 |
「単語(D):」に テキストコマンド、「よみ(R):」に変換する文字、「品詞(P):」を短縮よみ(W)、をそれぞれ入力し、「登録(A)」ボタンを押します。
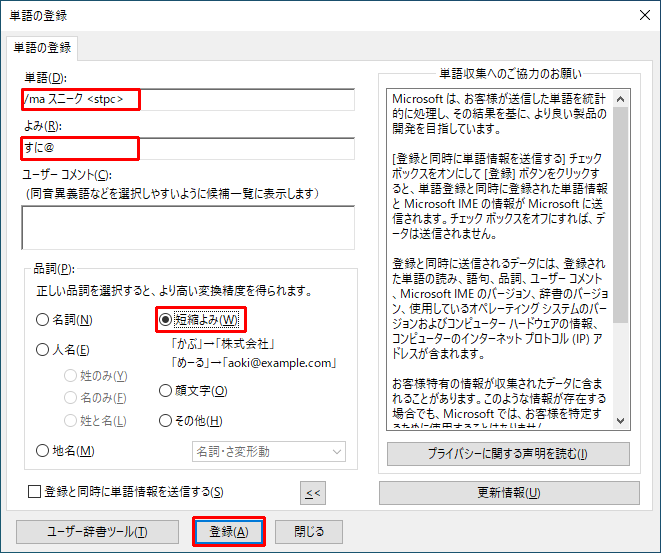 |
登録内容を確認するため「ユーザー辞書ツール(T)」ボタンを押し、辞書ツールを呼び出します。
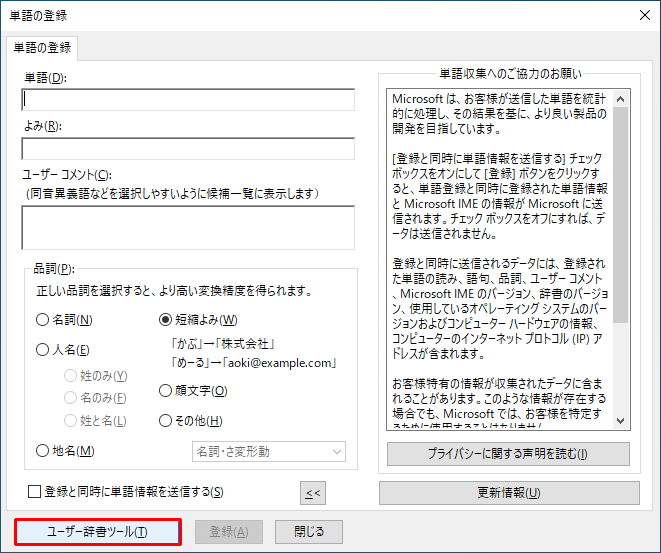 |
登録した単語があることを確認します。
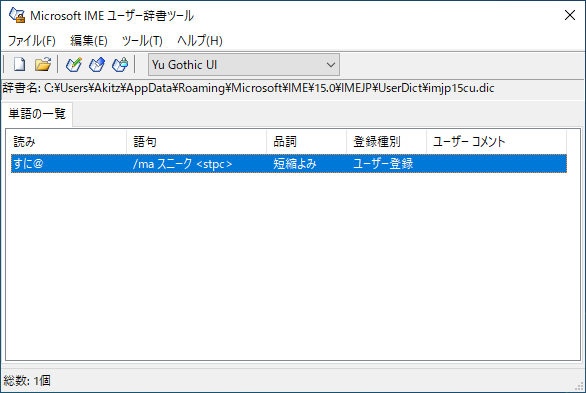 |
メモ帳などで、正しく辞書登録されたか確認します。
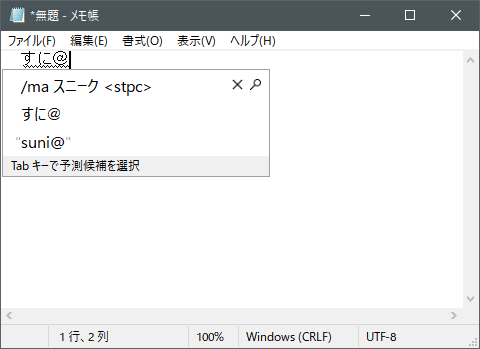 |
FF11のゲーム中でも、正しく変換されコマンドが発動するか確認します。
上手く発動しない場合、スペースや<>記号が全角になっていないか再確認しましょう。半角と全角はシビアに区別されます。
 |
 |
 |
辞書登録したテキストコマンドから、スニークを発動できました。
 |
辞書登録しておくと便利なコマンド
次のような、使用頻度が低かったり、マクロに登録するまでもないコマンドは辞書登録しておくと便利です。
「読み」は各々使いやすい読みを割り当てて貰えれば良いと思います。
| 単語 | 読み | 内容 |
| /lockstyleset 001 | ろっく1@ | 装備セット001の見た目に固定する |
| /jobemote rdm | えも@ | ジョブエモートを発動する |
| /surprised motion | おどろき@ | 驚いたモーションをする |
| /ma テレポホラ <me> | ほら@ | テレポホラを唱える |
| /ma デジョンII <stpc> | でじょ@ | デジョンIIを唱える |
| /mo オメガ <me> | おめが@ | マウント:オメガを呼び出す |
| /acmd leader <stal> | あら@ | アライアンスリーダーを変更する |
個人的には「@」を付けて辞書登録する方が管理がしやすくて好みです。@を付けて変換しない限り、意図しない誤変換が発生することがないからです。
感情表現コマンドは、ゲーム中で確認できます。
「マクロ機能」→「コミュニケーション」→「エモートリスト」の一覧を選択すると、画面左上にテキストコマンドが表示されます。
 |
辞書登録しておくと便利な文
あいさつや定型文なども登録しておくと便利です。
| 単語 | 読み |
| おはようございます。 | おは |
| お疲れさまです。 | おつ |
| よろしくお願いいたします。 | よろ |
| お世話になっております。 | おせ |
| うはwwwwwwwwwwおkwwwwwwwwwww | うは |
顔文字リストから登録する
顔文字リストのダウンロード
顔文字リストを配布しているサイトで、リストをダウンロードします。
次のサイトの辞書が使いやすく、数も多いので個人的には好みです。
顔文字リストを配布しているサイトはたくさんあるので、それぞれ好みのリストを探してみるのも良いと思います。
-
-
http://matsucon.net/material/dic/
続きを見る
「Microsoft IME用顔文字辞書」のカテゴリから好みの辞書をダウロードします。[スタンダード変換辞書]と[@アットマーク変換辞書]の違いは、@を付けて変換するかどうかです。
- [スタンダード変換辞書] :しょぼーん → (´・ω・`)ショボーン
- [@アットマーク変換辞書]:@しょぼーん → (´・ω・`)ショボーン
[@アットマーク変換辞書]のメリットは、@を付けることで意図しない誤変換が防げることです。
この例では、[@アットマーク変換辞書]-顔文字数1,000- で解説していきます。
下図のように、「@Microsoft IMEノーマル版 (zip形式)」をダウンロードします。
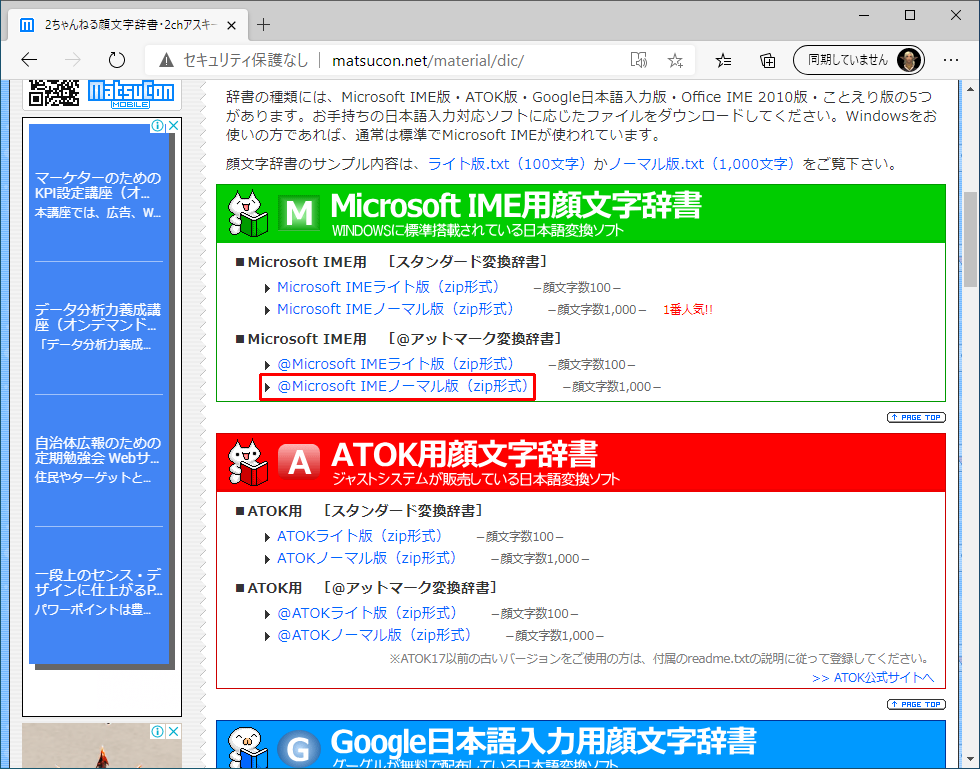 |
ダウンロードしたファイルをフォルダに表示します。設定を変えてなければ「ダウンロード」フォルダに保存されているはずです。
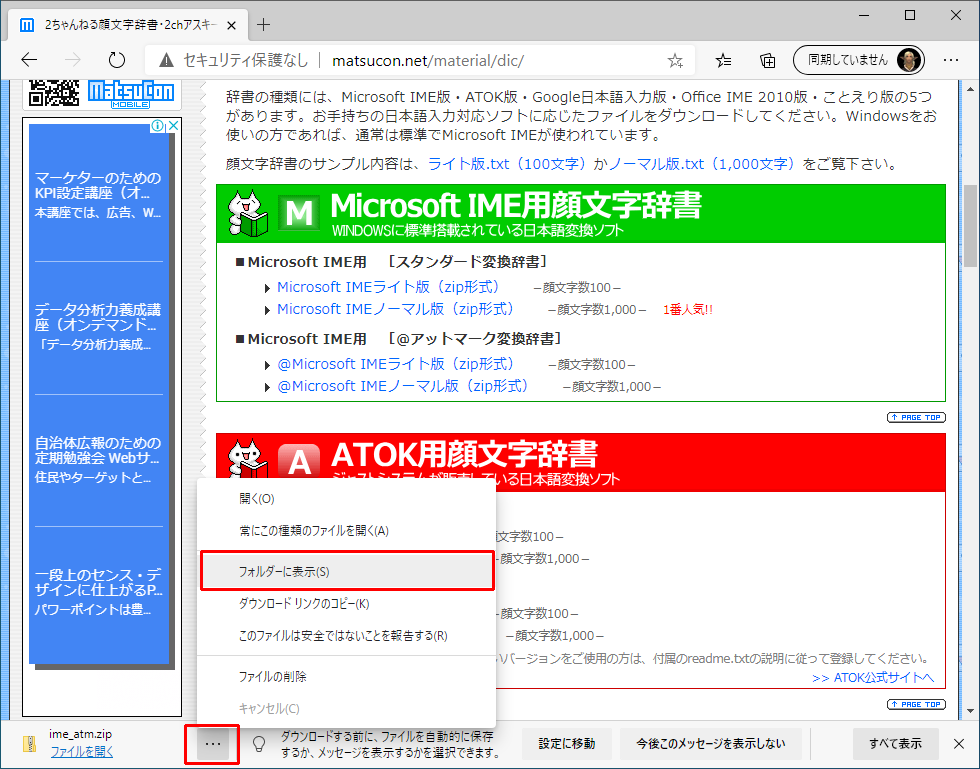 |
「ime_atm」(※環境によっては「ime_atm.zip」)を右クリックし、「すべて展開(T)...」を選択します。
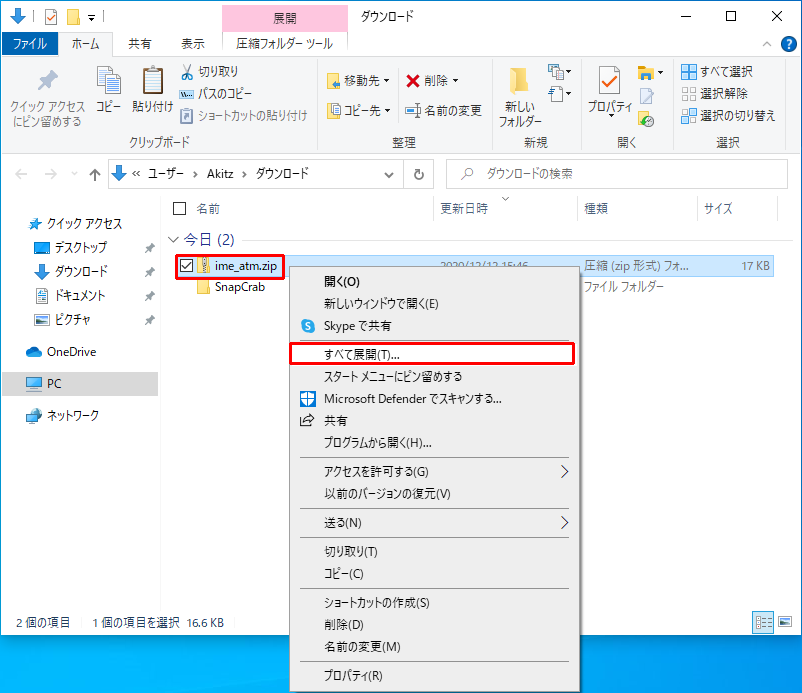 |
「展開」ボタンを押して展開します。
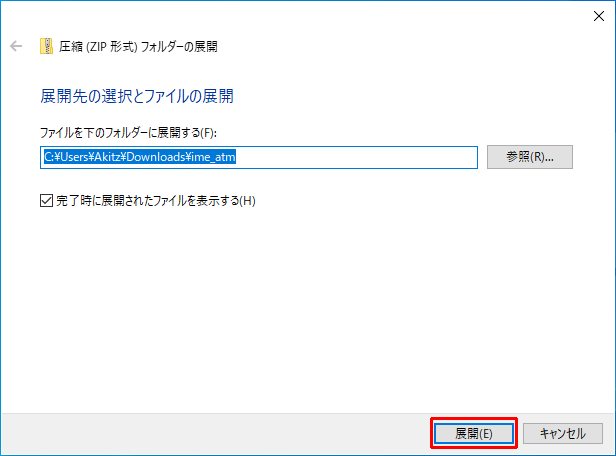 |
展開されたフォルダ「ime_atm」が出来上がります。
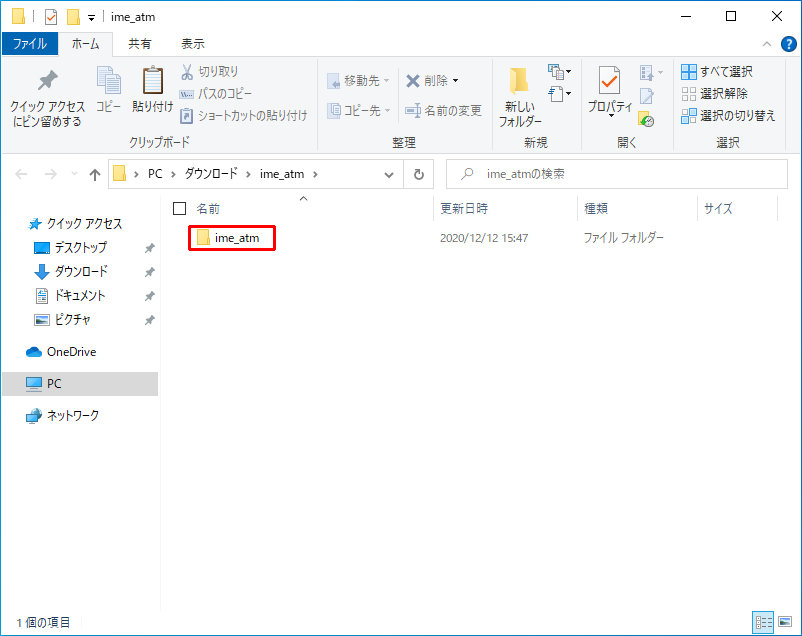 |
「ime_atm」(※環境によっては「ime_atm.txt」)ファイルが存在することを確認します。
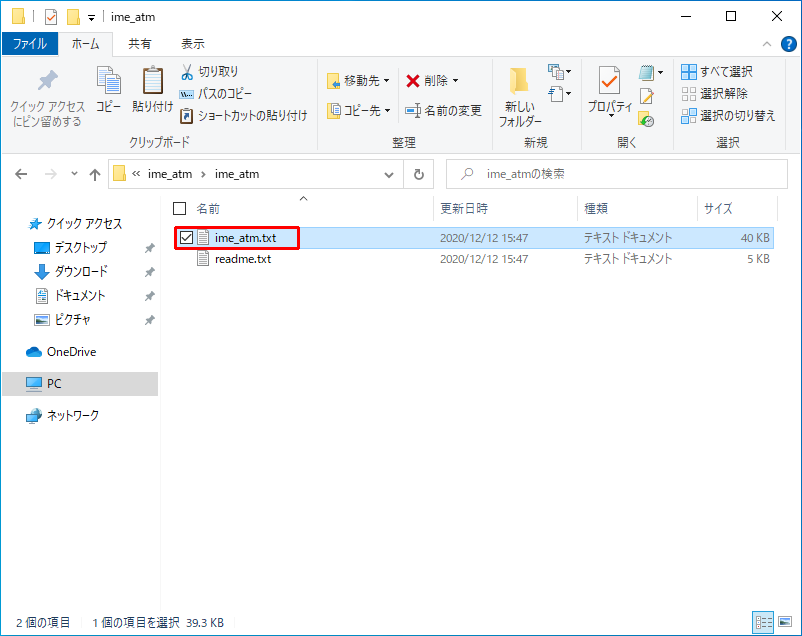 |
顔文字リストの辞書登録
ダウンロードした顔文字リストを登録していきます。
デスクトップの右下「A」を右クリックし、「ユーザー辞書ツール(T)」を選択します。
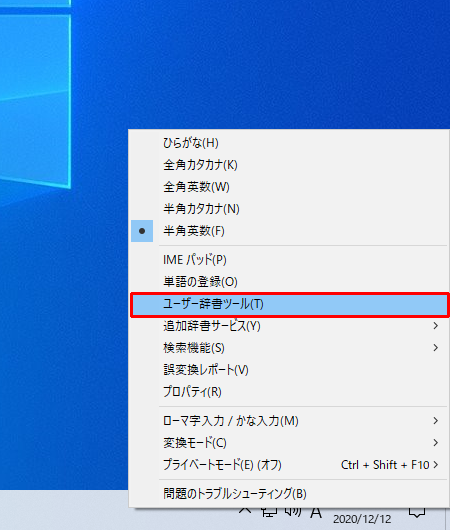 |
「ツール(T)」を開き、「テキスト ファイルからの登録(T)」を選択します。
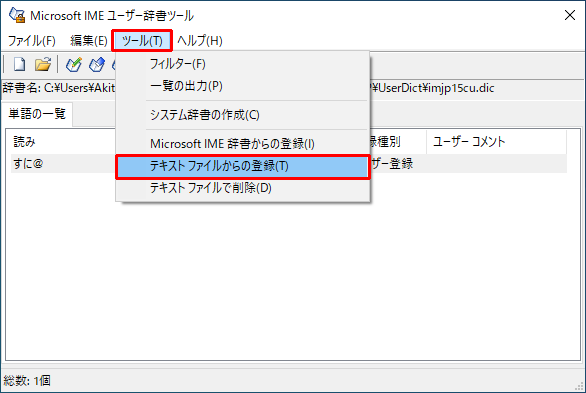 |
ダウンロードした顔文字リスト「ime_atm」(※環境によっては「ime_atm.txt」)を選択し、「開く(O)」を押します。
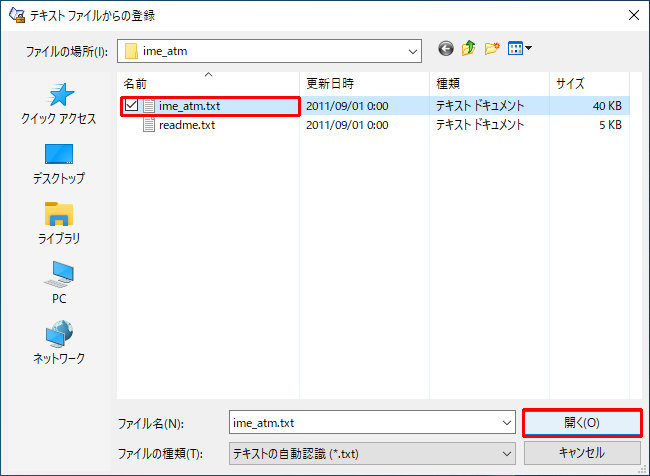 |
「失敗個数:」が 0 であることを確認し、「終了」を押します。
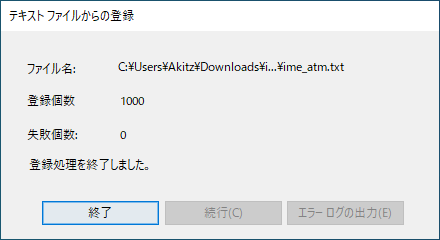 |
Microsoft IME ユーザー辞書ツールに顔文字が登録されたことを確認します。
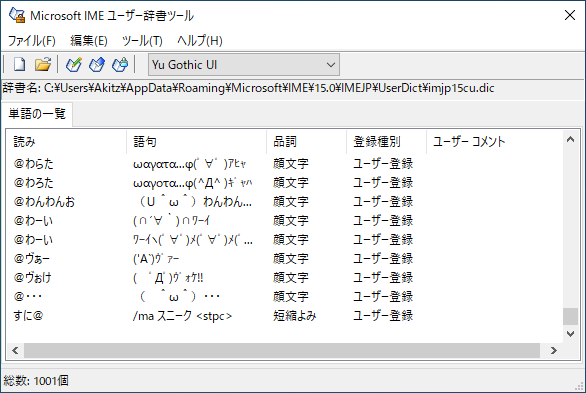 |
メモ帳などで、顔文字が変換できるか確認します。
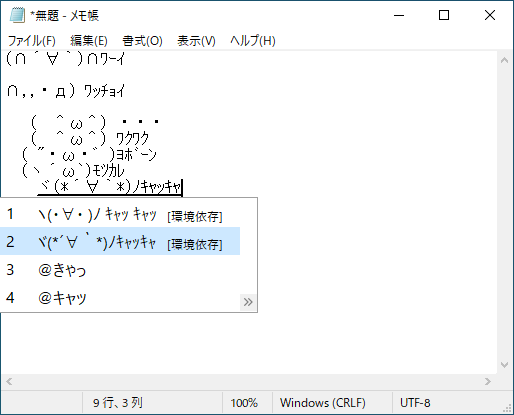 |
FF11ゲーム中でも顔文字が変換できるか確認します。
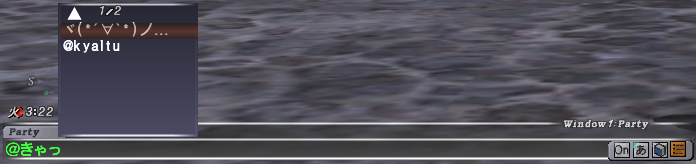 |
 |
オリジナル辞書の保存
顔文字やFF11のテキストコマンドを登録した辞書ができました。
これらの辞書は書き出して保存しておけば、パソコンが壊れたり、新しいパソコンに乗り換えたりしたときも、辞書を1から作り直さなくても復元することができます。
「ツール(T)」から、「一覧の出力(P)」を選択します。
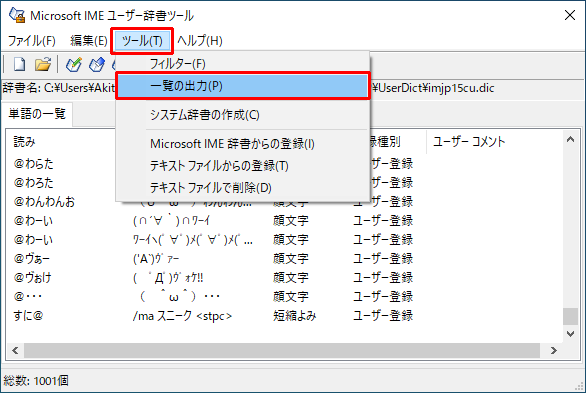 |
「保存する場所(I):」を選択し、「ファイル名(N):」に「オリジナル辞書」など分かりやすい名前を付けて、「保存(S)」を押し、オリジナル辞書を出力します。
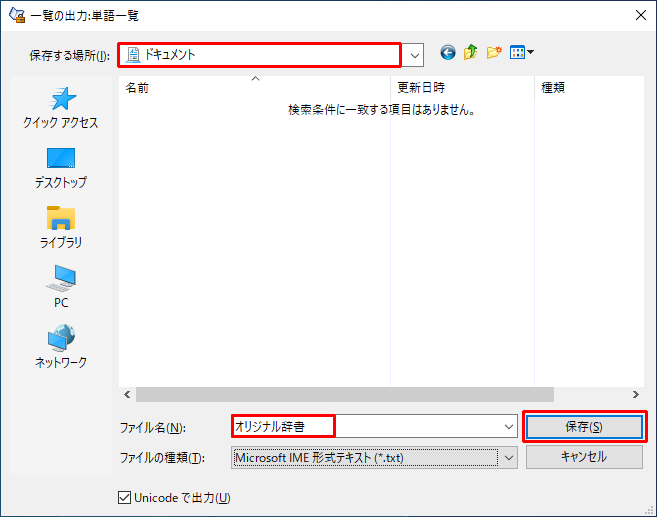 |
出力したオリジナル辞書ファイルはUSBメモリなどに保存しておくと良いでしょう。
USBメモリは高耐久モデルがオススメです。バックアップ用のデータは長期保管することになるので、いざというときにUSBメモリが壊れてしまっていては元も子もありません。
オリジナル辞書の復元
パソコンを買い替えた場合などに、オリジナル辞書を復元します。
顔文字リストを登録したときと同じ手順です。Microsoft IME ユーザー辞書ツールの「ツール(T)」から、「テキスト ファイルからの登録(T)」を選択します。
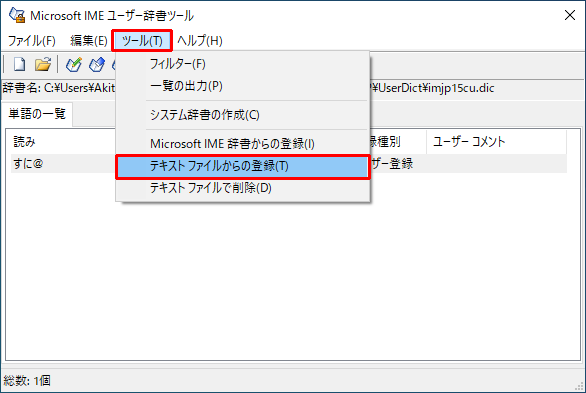 |
保存しておいた「オリジナル辞書」を選択し、「開く(O)」を押します。
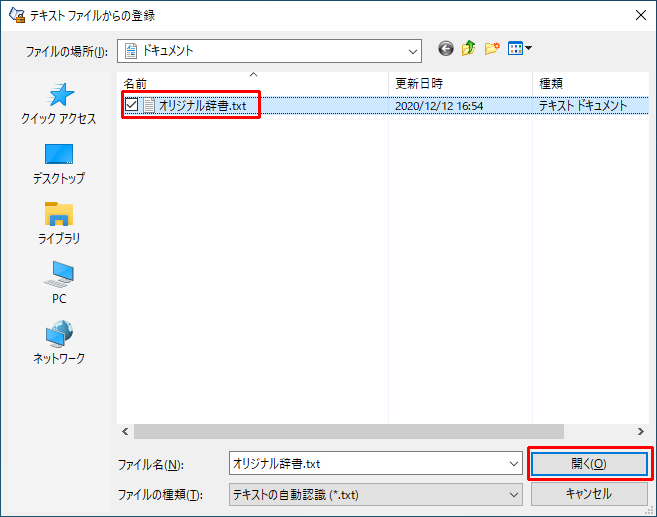 |
オリジナル辞書が復元されたことを確認します。
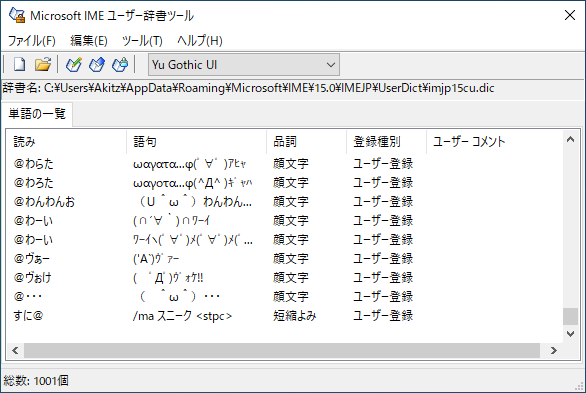 |
まとめ
FF11のテキストコマンドの登録方法、顔文字リストの辞書登録方法についてまとめました。
ゲーム内の用語の留まらず、あいさつや定型文、よく使う長文などを「短縮よみ」で辞書登録していくと、文字入力の利便性は格段に良くなります。
事務仕事でも使える便利技ですので、FF11以外でも活用する場面はいくらでも見つかると思います。
オリジナル辞書をどんどん成長させて行きましょう!
以上、IMEに顔文字やテキストコマンドを登録する方法 でした。

