目次
 |
Windows 11 にFF11をインストールする
Windows 10 は2025年でサポートが終了されることが発表されています。
2022年以降に出荷されるパソコンは Windows 11 が搭載されることになります。
FF11のインストール方法は Windows 10 とほぼ変わりませんが、Windows 11はメニューの配置などが少し異なります。
Windows 11 に FF11をインストールする方法を説明していきます。
検証したWindows 11のバージョンは次のものです。
- Windows 11 Home 21H2
Windows 10 へのインストール方法は次の記事に書きました。
-

-
FF11のインストール方法【Windows 10対応】
続きを見る
目安となるWindowsパソコンはこちら。
-

-
FF11が動くおすすめパソコン12選【Windows PC】
続きを見る
以前のプレイオンラインIDを利用した復帰方法などを記載した総合復帰ガイドはこちら。
-

-
FF11に復帰するためにやるべきこと【FF11復帰ガイド】
続きを見る
Windows 11 の事前設定
事前設定はWindows 10 とほとんど同じです。
Windows 10 では「DirectPlay」を事前に有効化しておかないと、FF11のインストール途中でWindows再起動が必要な場合がありましたが、Windows 11では再起動することなくインストールできました。
ユーザアカウント制御 (UAC) の設定変更
ユーザアカウント制御の設定が有効になっていると、制御ウィンドウが出たときにFF11が落ちることがあります。
FF11をプレイする環境ではUACを無効にすることをおすすめします。
タスクバーの検索ボタンを押します。
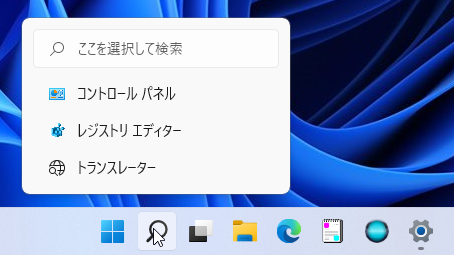 |
検索画面に「control」を入力し、コントロープパネルを起動します。
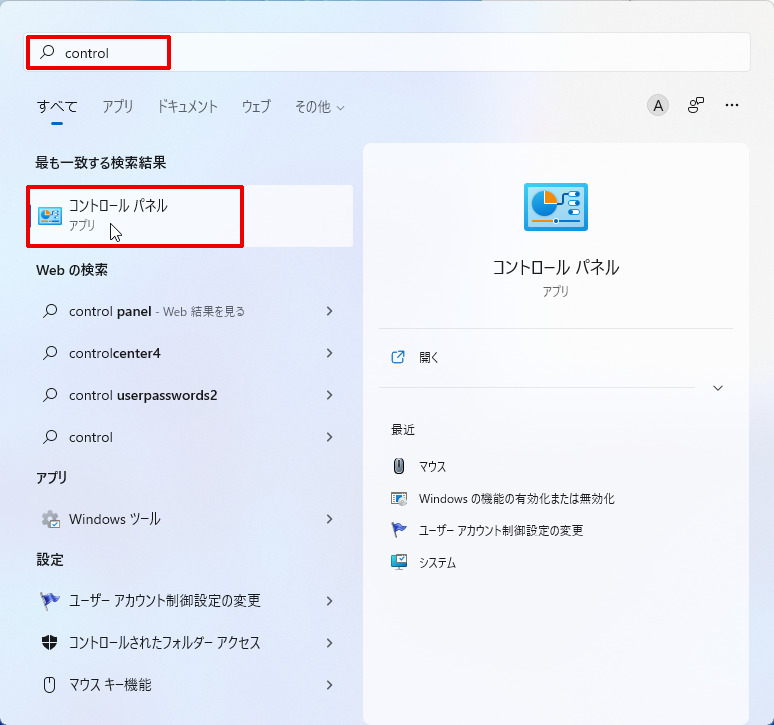 |
「システムとセキュリティ」を選択します。
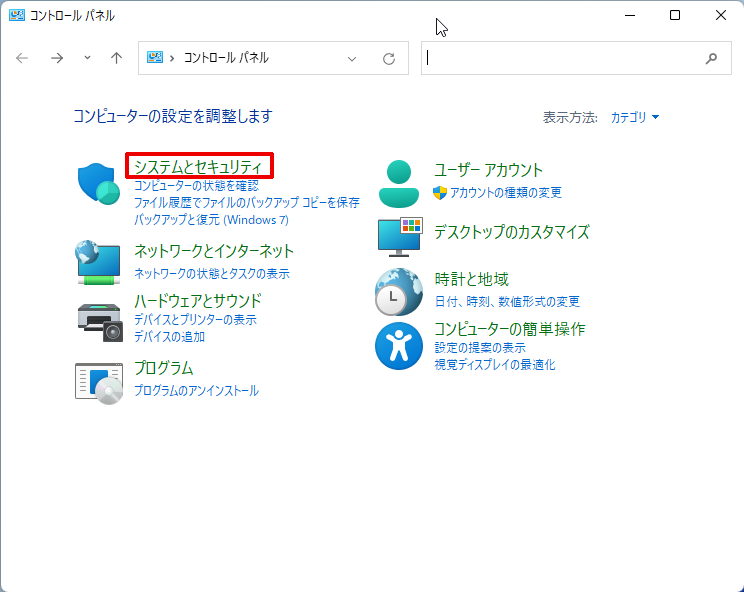 |
「ユーザーアカウント制御設定の変更」を選択します。
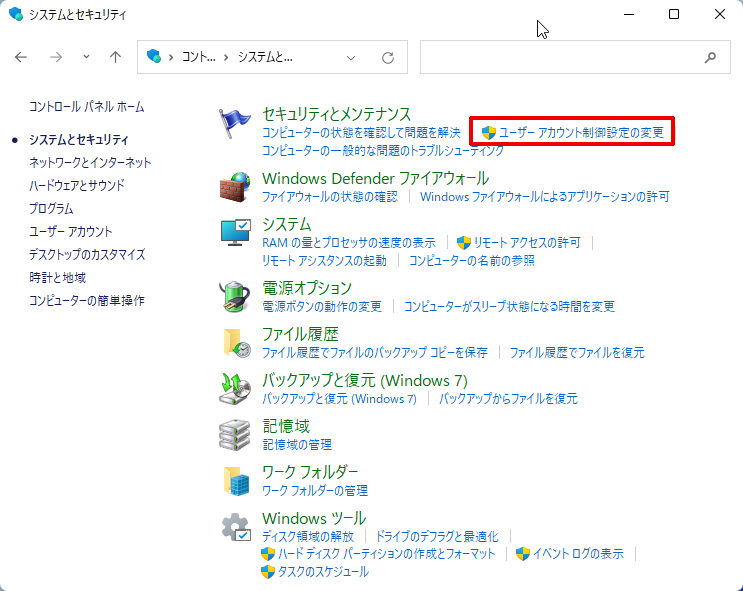 |
「通知しない」に設定します。
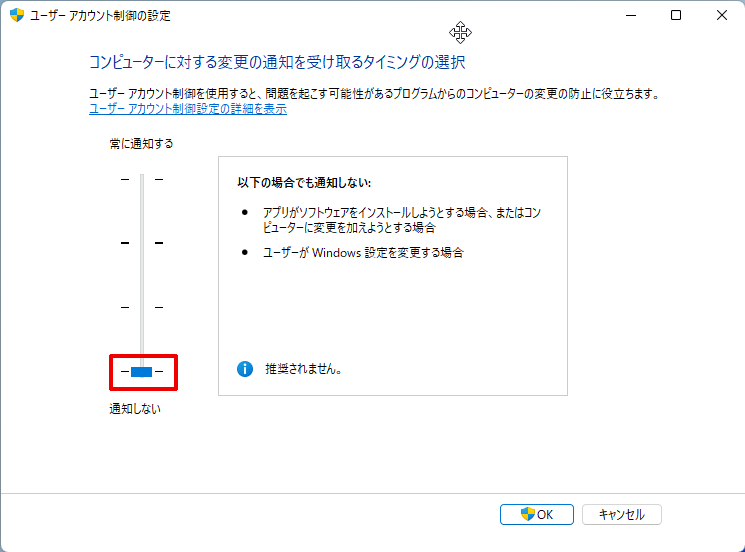 |
ゲームバーの設定変更
ゲームバーの設定はオンになっていると、ゲーム起動時にゲームバーの通知が出ます。
煩わしい場合はオフにします。
スタートメニューから「設定」を開き、「ゲーム」→「Xbox Game Bar」を選択します。
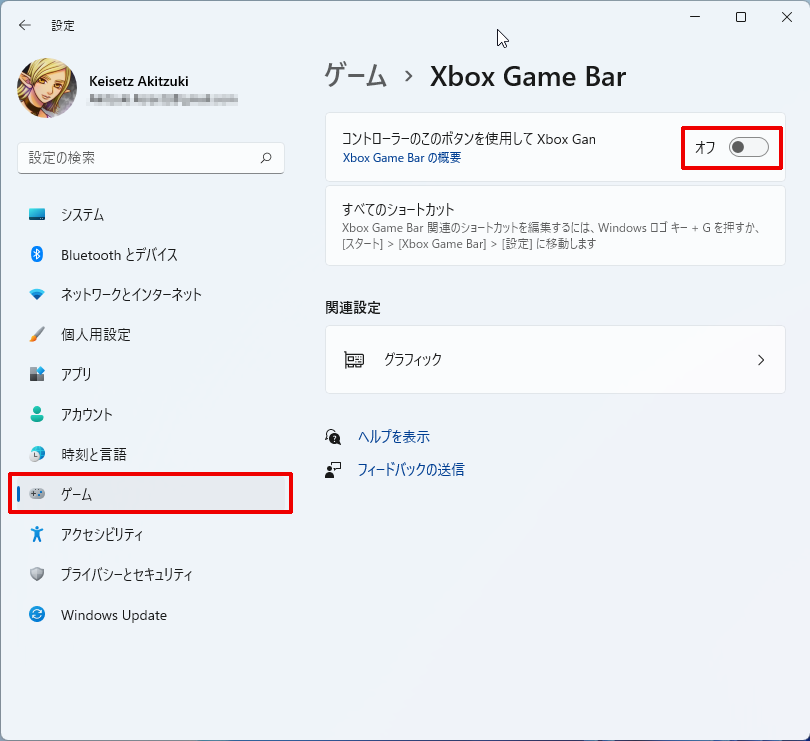 |
拡大縮小とレイアウトの設定
拡大縮小とレイアウトの設定が100%以外になっていると、画面が無理やり拡大され FF11 の画面がボヤけます。
視覚的に問題がなければ、拡大/縮小の設定は100%にすることをおすすめします。
スタートメニューから「設定」を開き、「システム」→「ディスプレイ」から設定します。
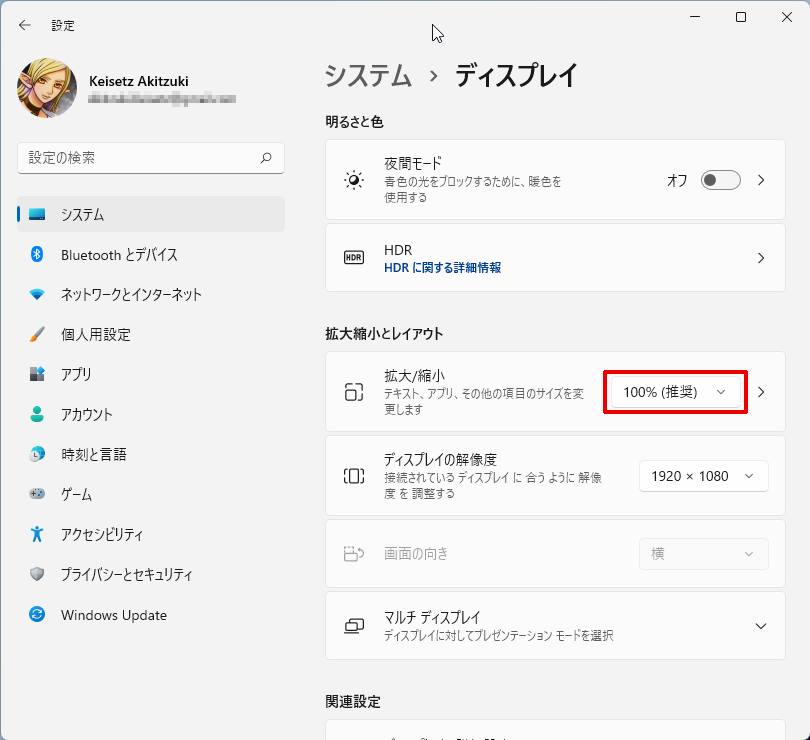 |
クライアントプログラムの入手
クライアントプログラムは次のURLから無料で入手できます。
-
-
ファイナルファンタジーXI 公式サイト
続きを見る
「無料Windows版クライアントデータ」をクリックします。
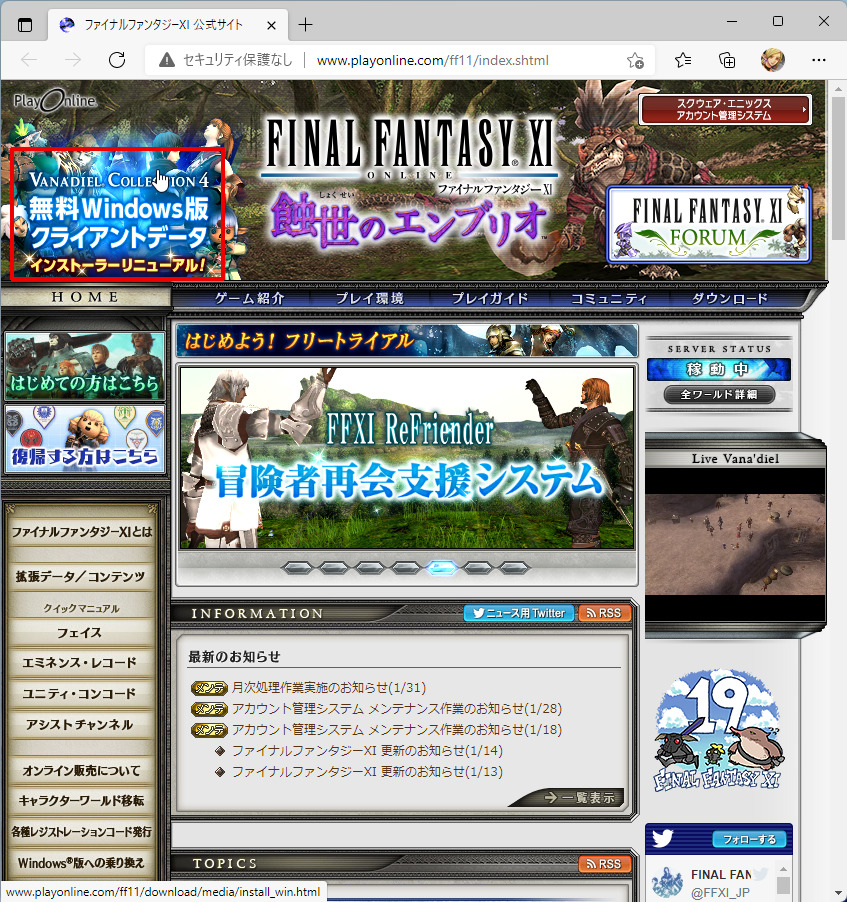 |
次のインストーラファイルをすべてダウンロードします。
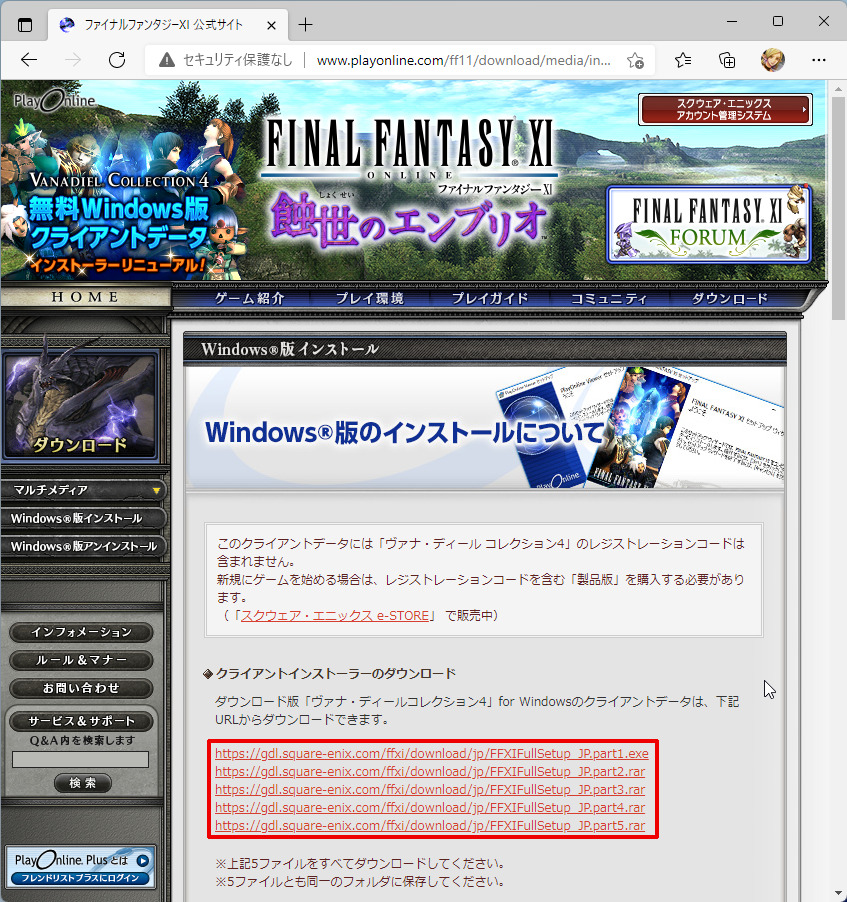 |
パソコンにすべてダウンロードします。
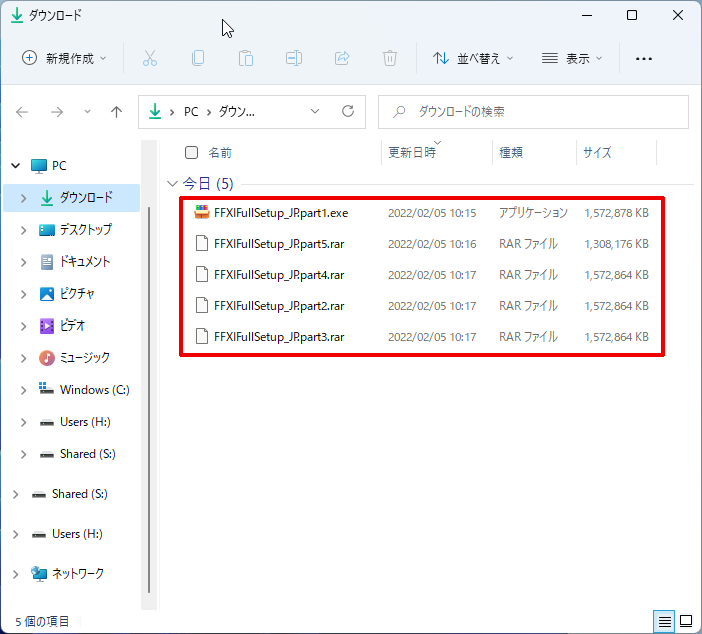 |
FF11のインストール
インストールプログラムの実行
ダウンロードしたファイルから、「FFXIFullSetup_JP.part1.exe」をダブルクリックします。
※環境によっては FFXIFullSetup_JP.part1 と表示されます。
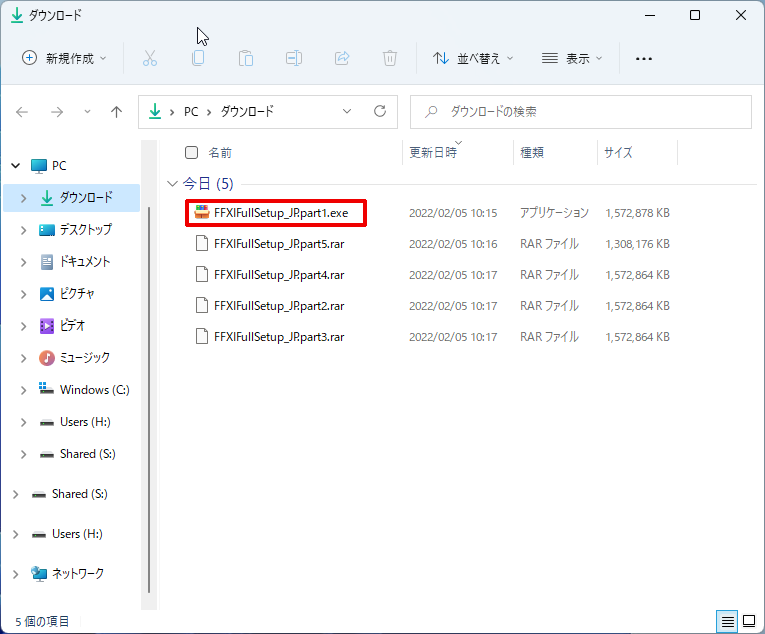 |
ダウンロードファイルを結合、解凍します。
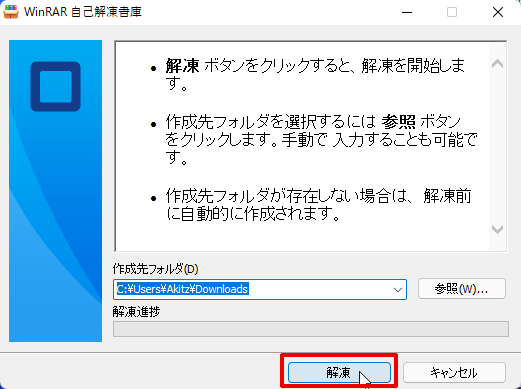 |
「FFXIFullSetup_JP」フォルダが作成されます。
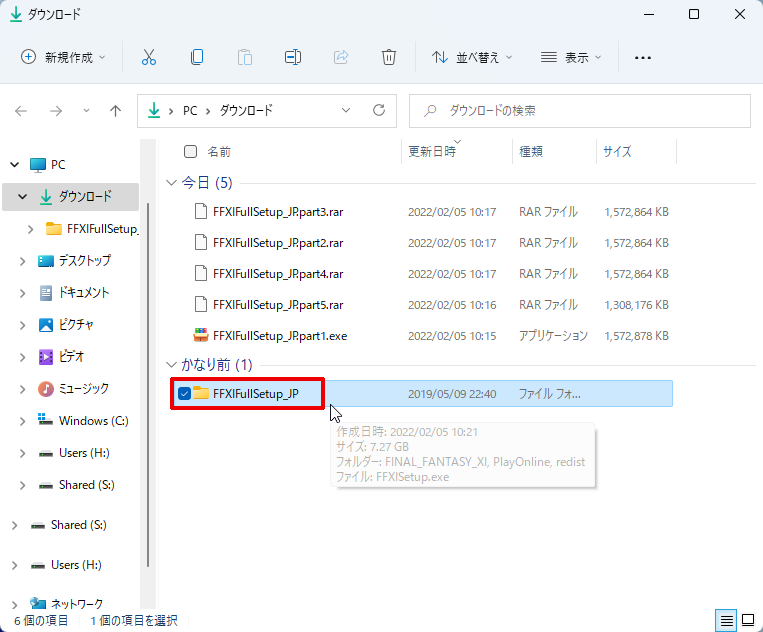 |
「FFXIFullSetup_JP」フォルダの中にある「FFXISetup.exe」をダブルクリックするとインストーラが起動します。
※環境によっては、FFXISetup と表示されます。
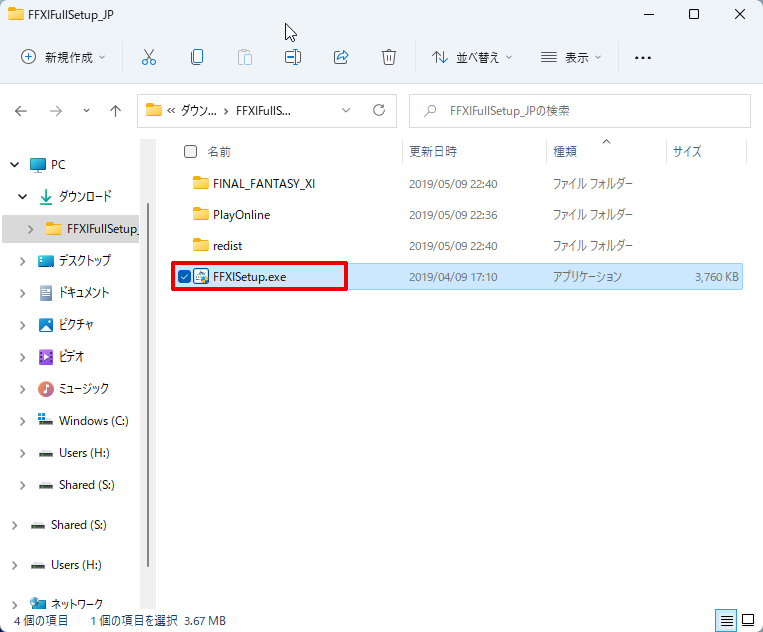 |
3つのチェックボックスをチェックし、「インストール」ボタンを押下します。
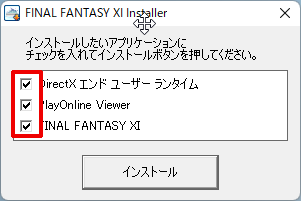 |
※ .exe などファイル種別を表示させるには、フォルダのメニューバーから「表示」→「表示」→「ファイル名拡張子」を有効にします。
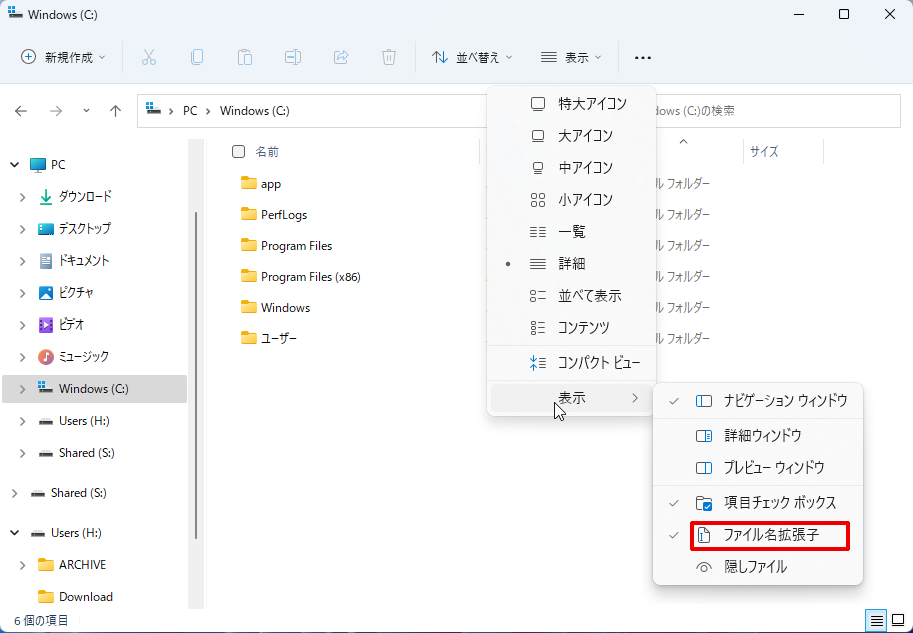 |
Direct Xのインストール
Direct X のインストーラが起動します。
「同意します(A)」をチェックし、「次へ(N)」を押してDirect X をインストールします。
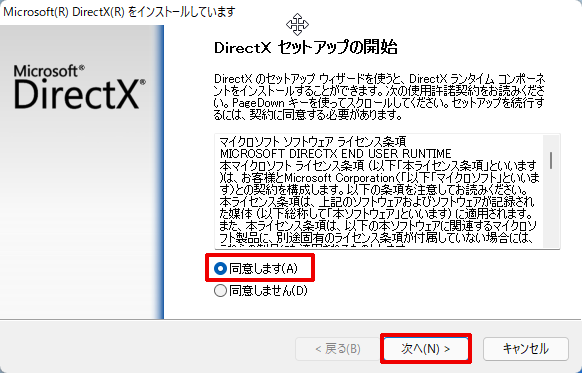 |
「次へ(N)」ボタンを押下します。
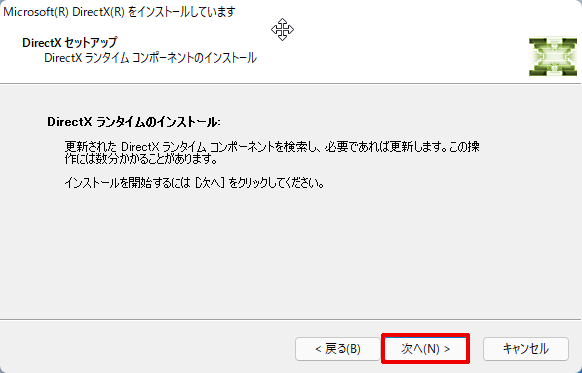 |
Direct X のインストールが完了します。「完了」ボタンを押下します。
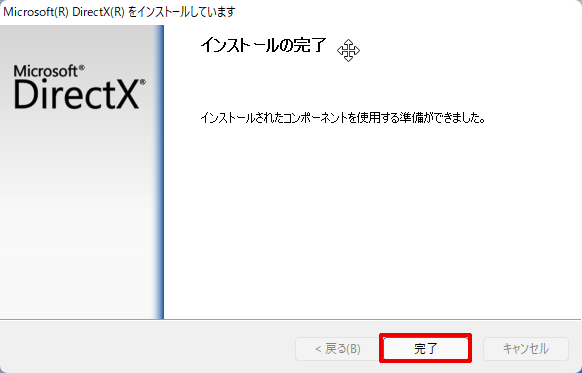 |
PlayOnline Viewerのインストール
続いて、PlayOnline Viewerをインストールします。
「次へ(N)」ボタンを押下します。
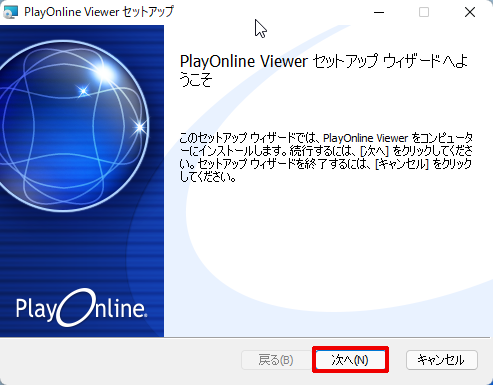 |
「本契約の条件に同意します(A)」にチェックし、「次へ(N)」ボタンを押下します。
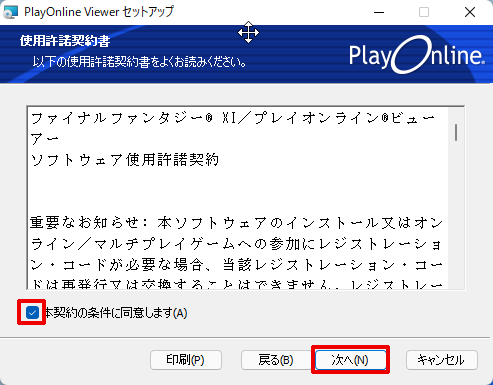 |
「次へ(N)」ボタンを押下します。
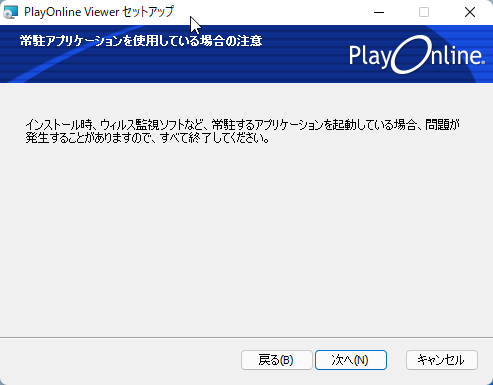 |
「次へ(N)」ボタンを押下します。
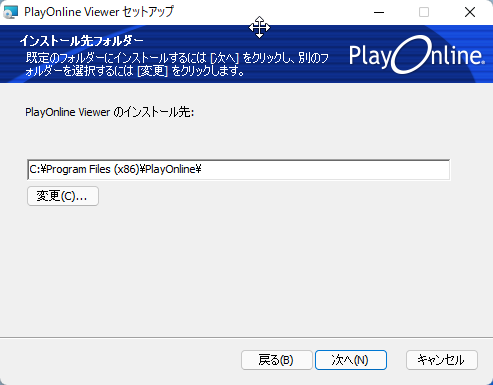 |
「インストール(I)」ボタンを押下します。
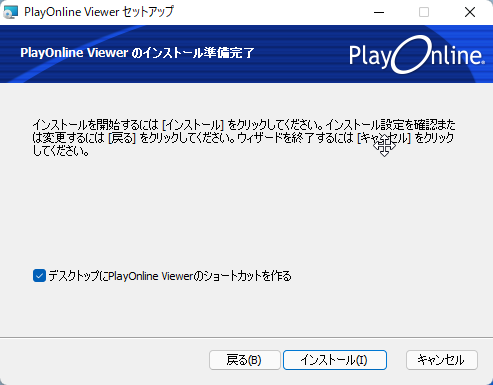 |
ファイルがインストールされます。
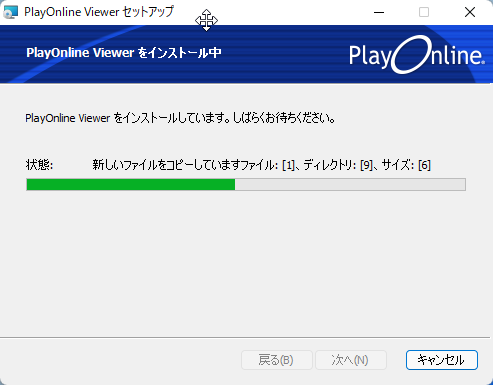 |
「完了(F)」ボタンを押下します。
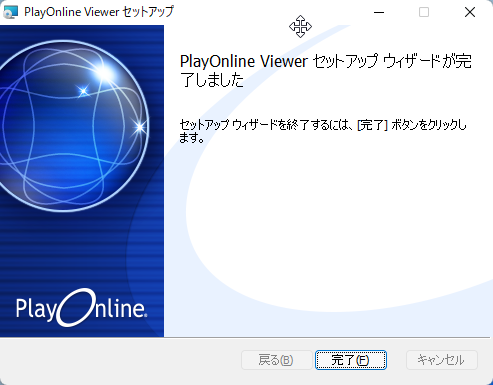 |
Final Fantasy XI のインストール
Final Fantasy XI をインストールします。
「次へ(N)」ボタンを押下します。
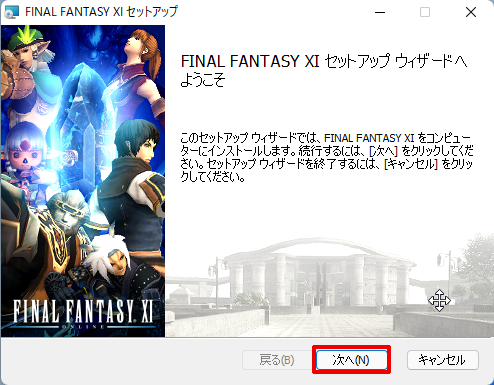 |
「本契約の条件に同意します(A)」にチェックし、「次へ(N)」ボタンを押下します。
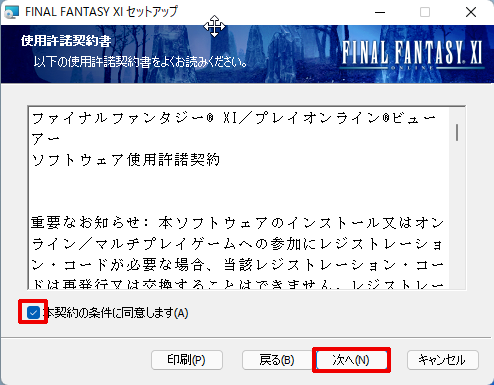 |
「次へ(N)」ボタンを押下します。
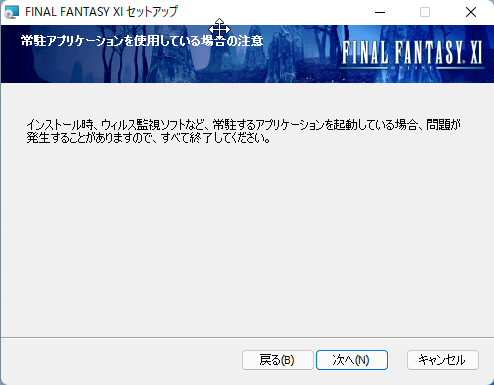 |
「次へ(N)」ボタンを押下します。
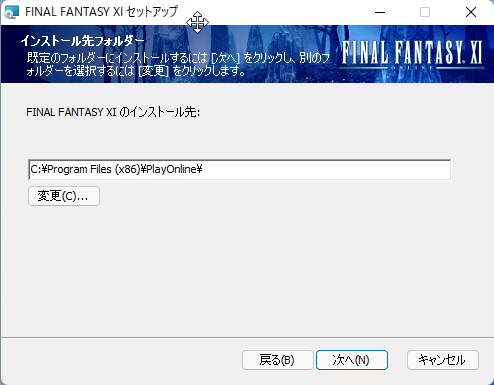 |
「次へ(N)」ボタンを押下します。
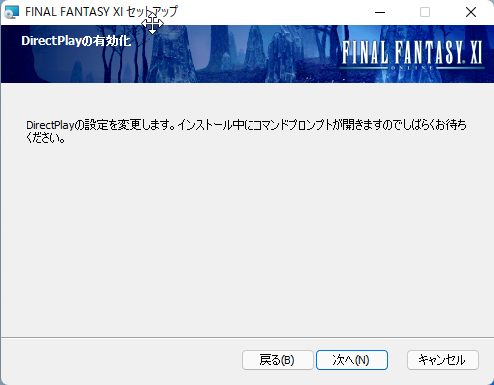 |
「インストール(I)」ボタンを押下します。
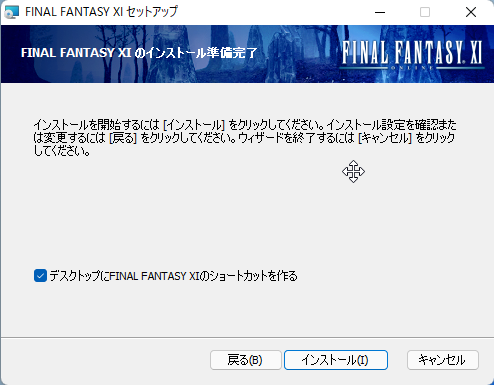 |
ファイルがインストールされます。
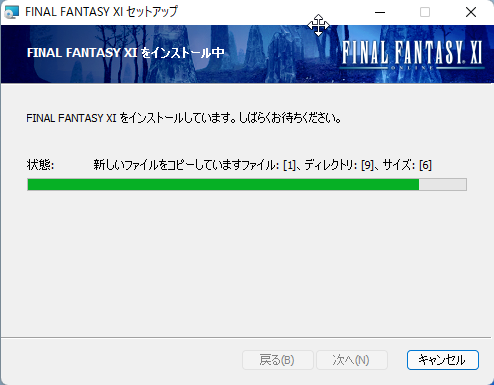 |
「完了(F)」ボタンを押下します。
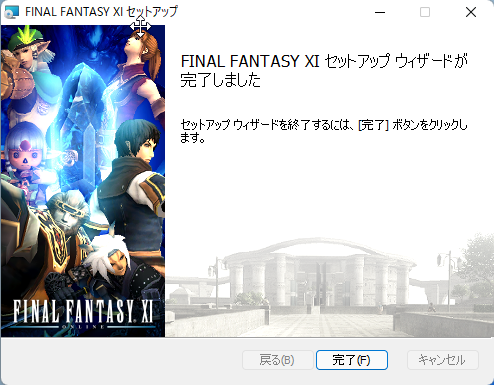 |
インストール後の設定
FF11のインストールが完了したら、次はPlayOnlineへのログインです。スクウェア・エニックス アカウントとプレイオンラインIDが手元にある前提で進めます。
Final Fantasy XI Config で解像度を調整
FF11の起動画面の大きさを設定します。
スタートメニューから「すべてのアプリ」を選択します。
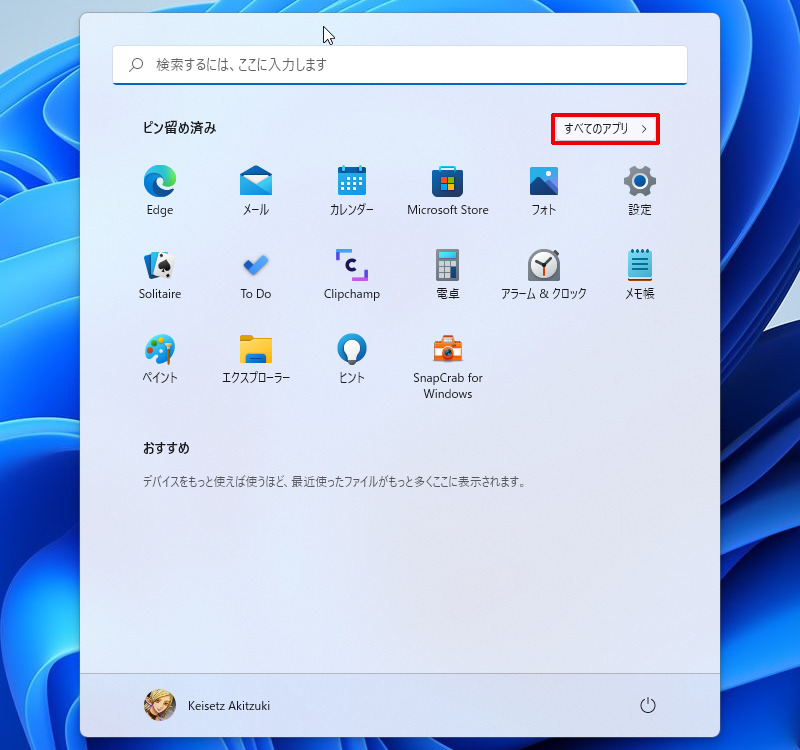 |
「PlayOnline」→ FINAL FANTASY XI Config を起動します。
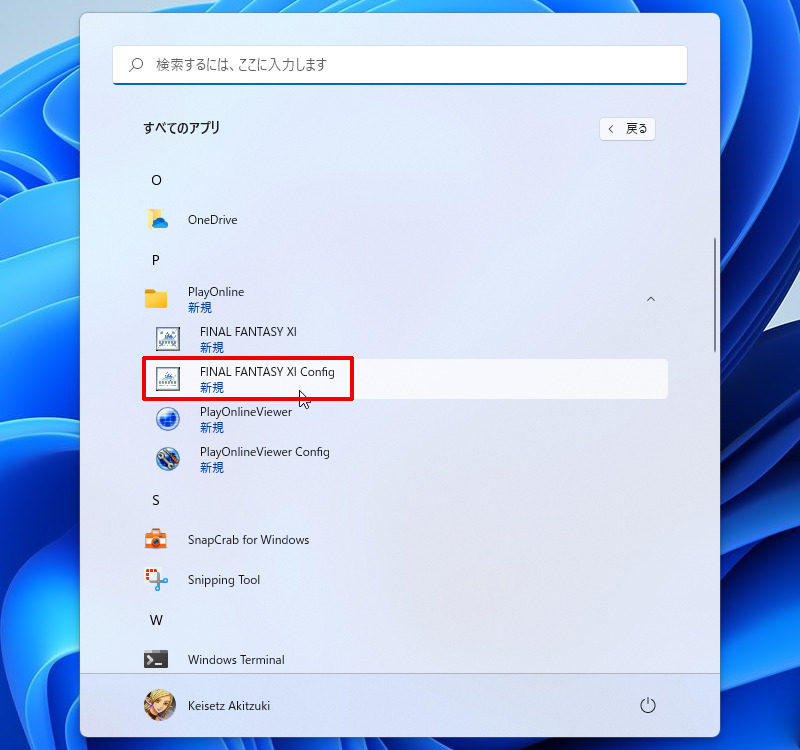 |
スクリーンモード、画面解像度を設定します。
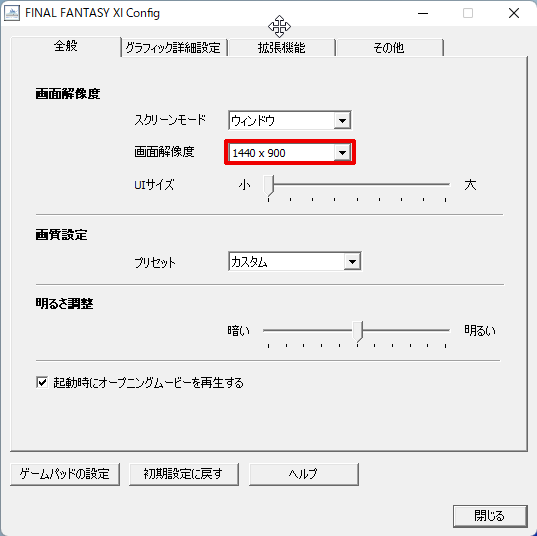 |
描画精度を選択します。
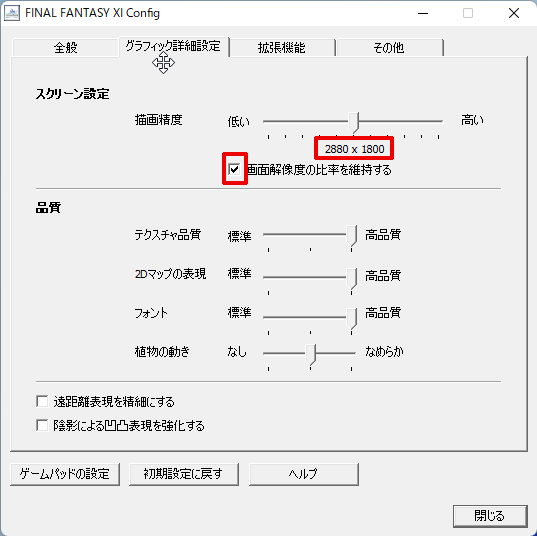 |
プレイオンラインビューアーのバージョンアップ
デスクトップやWindowsメニューから、PlayOnlineを起動します。
初回起動時は、バージョンアップが実施されます。
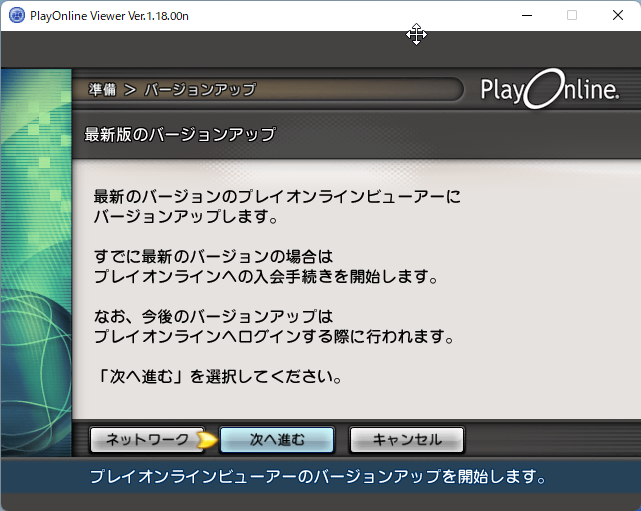 |
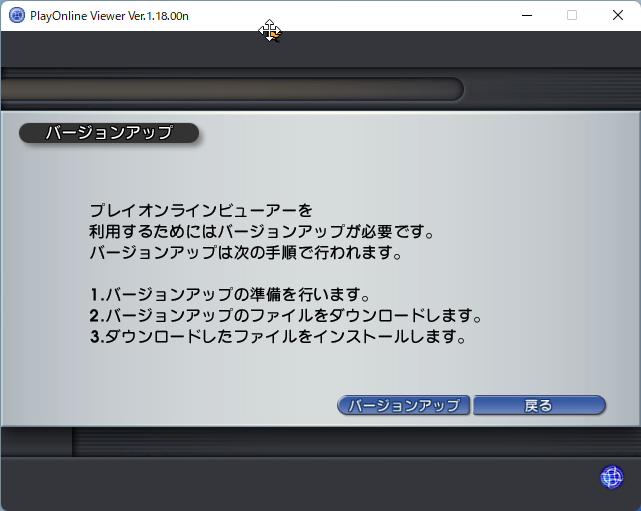 |
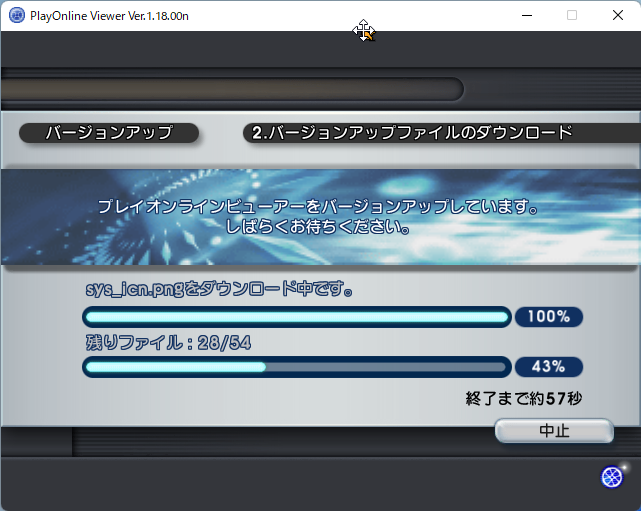 |
PlayOnline Viewerが再起動されます。
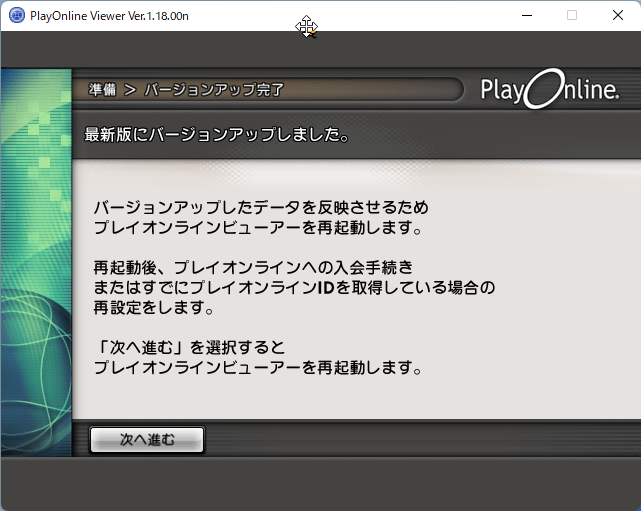 |
プレイオンラインへのログイン
プレイオンラインIDとスクウェア・エニックス アカウントを用意し、「すでにプレイオンラインに入会しているお客様はこちら!」を選択します。
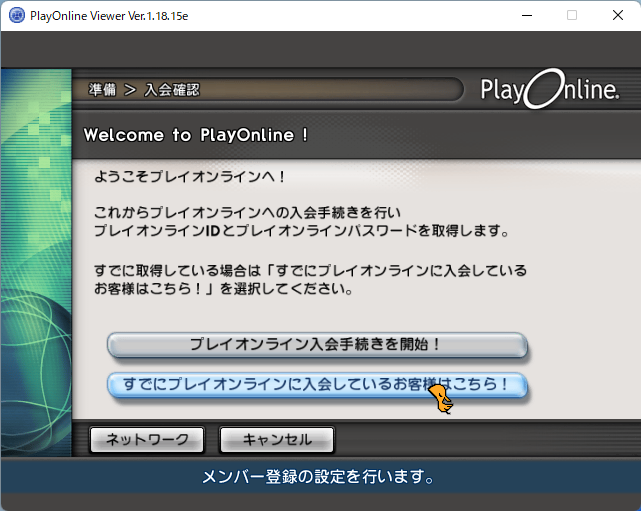 |
メンバーに任意の名前を入れます。
プレイオンラインIDやスクウェア・エニックス アカウントなど、必要な情報を入力します。
パスワード設定は「入力して保存する」がおすすめです。
セキュリティ・トークンでワンタイムパスワードを使っている場合は、「使用する」に設定します。
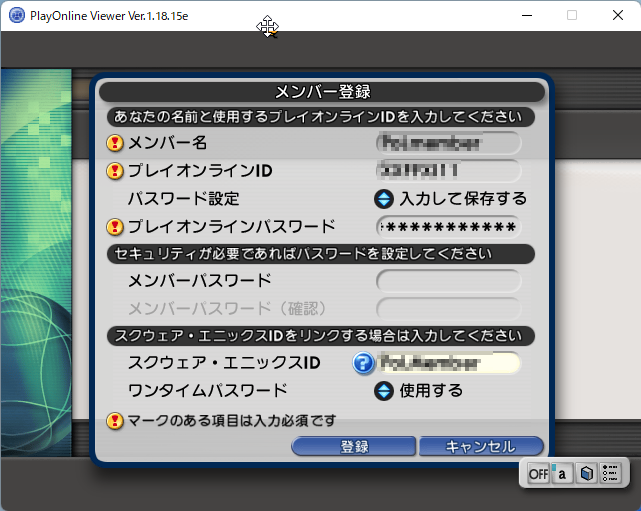 |
プレイオンラインIDやスクウェア・エニックス アカウントが登録できたら、プレイオンラインにログインできます。
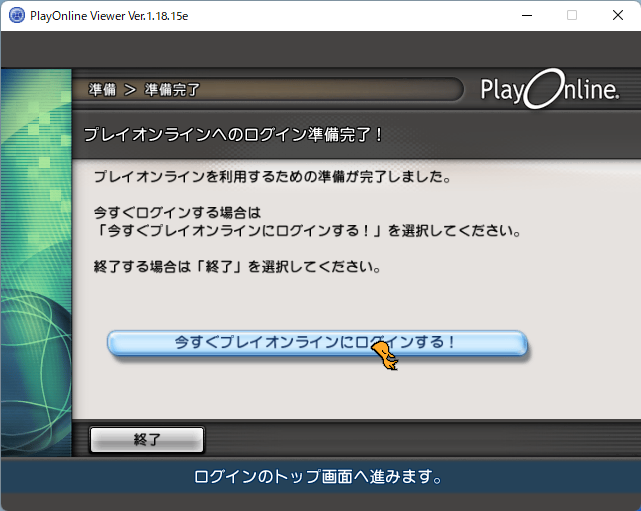 |
SQUARE ENIX ID: と、登録したメンバー名が表示されていることを確認します。
複数のプレイオンラインIDがある場合は、「メンバー登録」から追加できます。
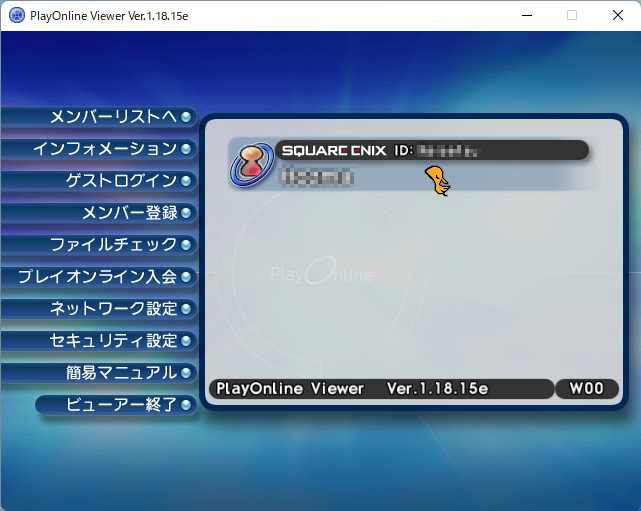 |
ファイナルファンタジーXIのバージョンアップ
はじめてFF11を起動すると、バージョンアップが実施されます。
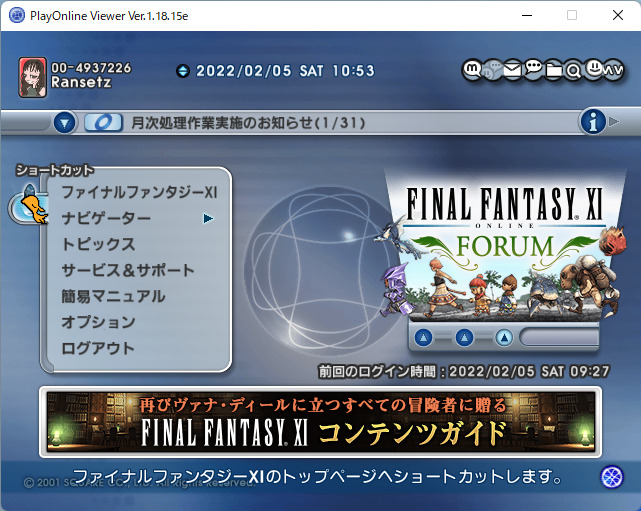 |
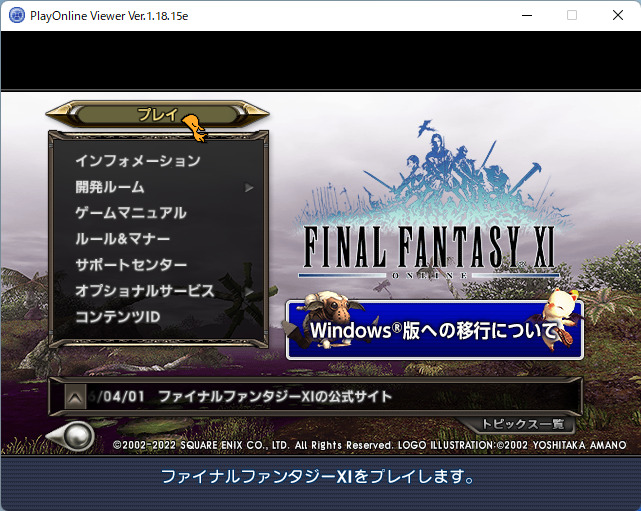 |
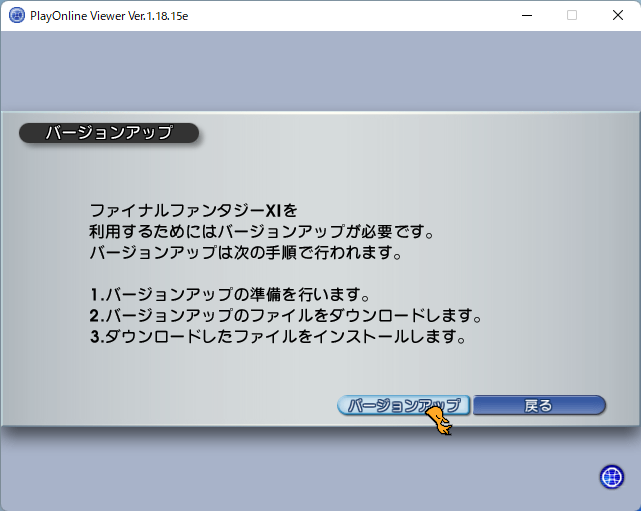 |
バージョンアップファイルがダウンロードされ、インストールされます。
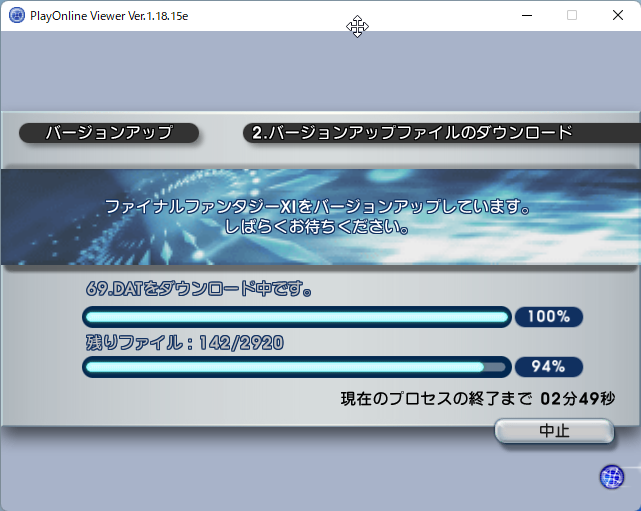 |
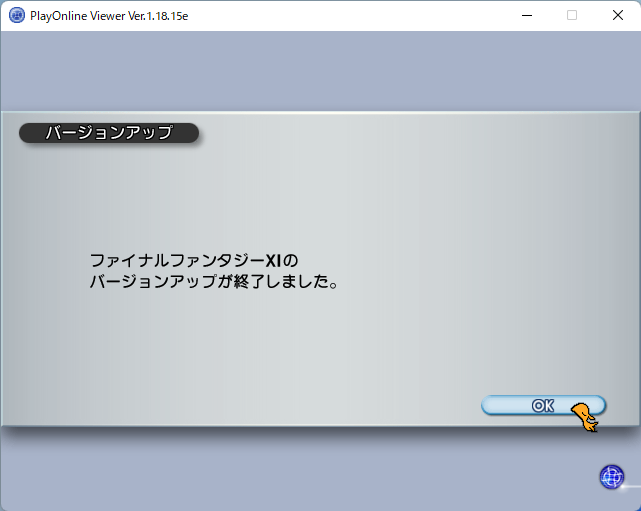 |
初回のバージョンアップ完了後、FF11のゲーム画面に切り替わるまでに30秒~60秒ほどかかる場合があります。
2回目以降はすぐに起動します。
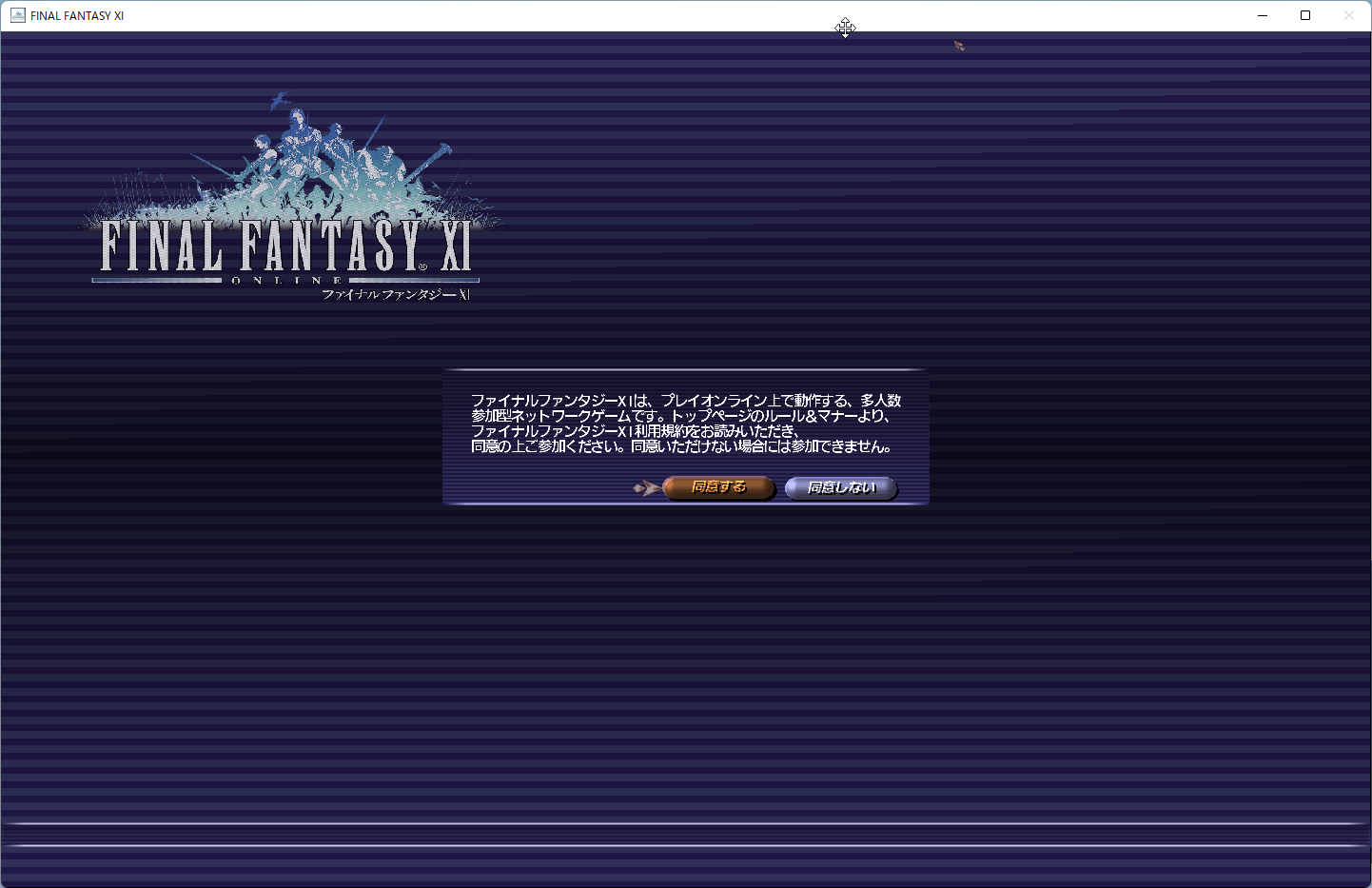 |
ゲームパッド設定
おすすめゲームパッドと設定方法は次の記事にまとめています。
-

-
【FF11】Windows版のおすすめコントローラーと設定方法【ゲームパッド】
続きを見る
コンフィグ設定
適切なコンフィグ設定方法は次の記事にまとめています。
-

-
FF11の適切なコンフィグ設定
続きを見る
以上、FF11のインストールと設定 でした。
 |





