目次
2019年5月10日 のバージョンアップについて
2019年5月10日に実施されたバージョンアップで、コンフィグが新しくなりました。
設定できる値は旧コンフィグと変わりませんが、一般的かつ直感的な用語に置き換えられたので、とても分かりやすくなっています。
ウィンドウサイズとアスペクト比
FF11発売当初の2002年に比べてパソコンや液晶ディスプレイの性能が大幅に上がった今、FF11も大画面でプレイできます。Final Fantasy XI Config とゲーム内のコンフィグを適切に設定することで、より快適にプレイできます。
好みの問題もありますが、ウィンドウサイズは横長のワイド画面設定にする人が多いと思います。
ゲーム内コンフィグのアスペクト比を適切に設定することで、開発側が意図した画面になります。
ウィンドウサイズとアスペクト比は次の関係になっています。
| サイズ | アスペクト比 | 備考 |
|---|---|---|
| 3840 x 2160 | 16:9 | 4Kディスプレイサイズ |
| 1920 x 1080 | 16:9 | フルHDディスプレイサイズ |
| 1600 x 900 | 16:9 | 一昔前のディスプレイサイズ |
| 1920 x 1200 | 16:10 | - |
| 1600 x 1200 | 4:3 | 一昔前の液晶ディスプレイサイズ、ほぼ四角画面 |
(2020年5月14日 追記)
Windows 10の拡大縮小設定
Windows 10は高解像度のディスプレイに対応するため、画面の拡大縮小機能が付いています。14インチより小さいノートパソコンなどでフルHDの液晶ディスプレイを搭載していると、拡大縮小機能が働いて文字やアイコンの大きさが自動的に拡大されることがあります。ただこの機能のデキがイマイチで、無理やり拡大された画面はけっこうボヤけます。下のような感じですね。
- 125%に拡大された画面
 |
それに対し、Windows 10の拡大縮小機能を100%にすると、本来の粒度で描画されるためクッキリした画面になります。
- 100%の画像
 |
Windows 10の拡大縮小設定を100%に変更するには次の手順を実施します。
デスクトップで右クリックし、「ディスプレイ設定(D)」を開きます。
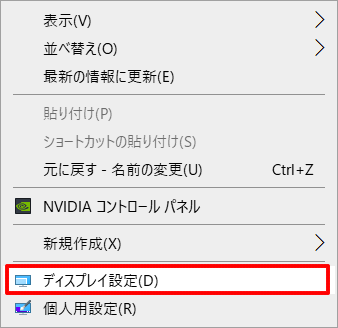 |
「テキスト、アプリ、その他の項目のサイズを変更する」が100%以外になっているか確認します。この画面は125%になっています。
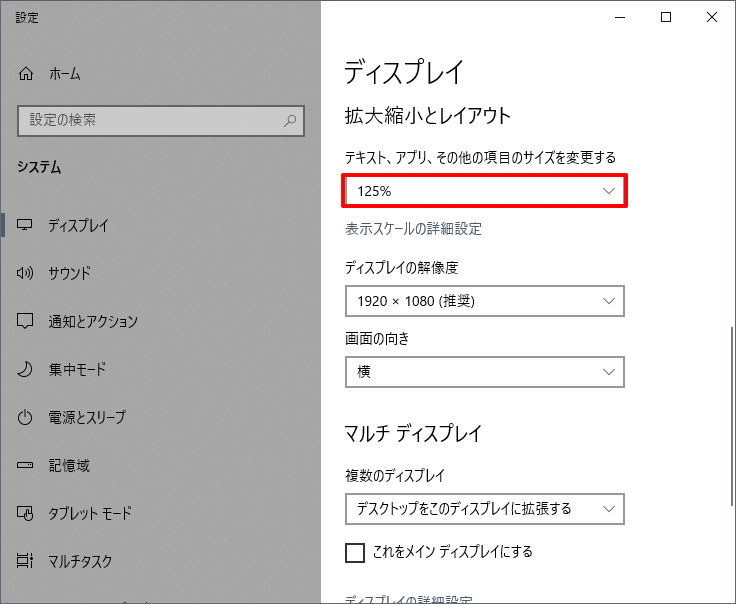 |
「テキスト、アプリ、その他の項目のサイズを変更する」を100%に変更します。
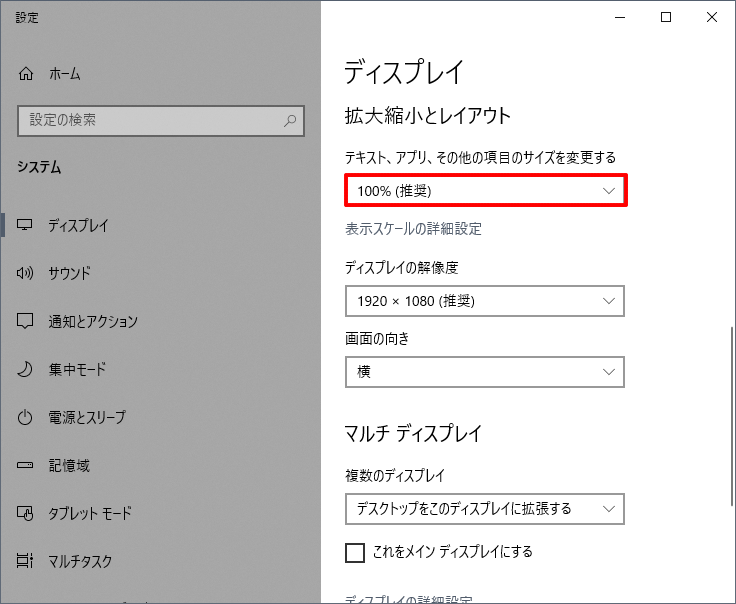 |
「テキスト、アプリ、その他の項目のサイズを変更する」が175%以上になっている場合、サイズの小さい高解像度のディスプレイを使っている可能性があります。24インチの4Kディスプレイなどですね。その場合、100%にするとフォントが小さくなりすぎてとても見にくくなる可能性があります。4Kディスプレイなら、逆に200%にしてしまった方がクッキリ見えるはずです。
PlayOnline Viewer の設定
PlayOnline Viewer Config
PlayOnline Viewer Config は次のように設定しておくと良いでしょう。
好みの問題もありますが「ウィンドウモードで起動する」にチェックを入れておかないとPOLが全画面で立ち上がってしまいます。
「ゲームパッドを使用する」は、キーボード操作の人もいるのでご自身の環境に合わせてください。
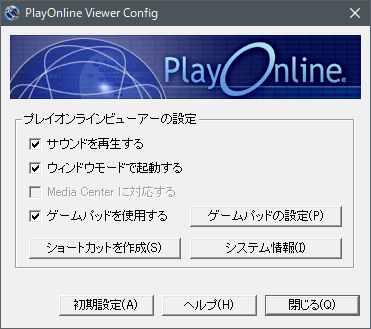 |
PlayOnline Viewer ウィンドウが小さい場合の対処
POLを立ち上げると、まれにウィンドウがものすごく小さい場合があります。
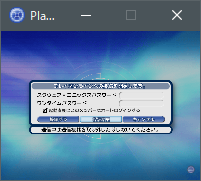 |
この場合、ウィンドウバーをダブルクリックすると適切なサイズに戻ります。
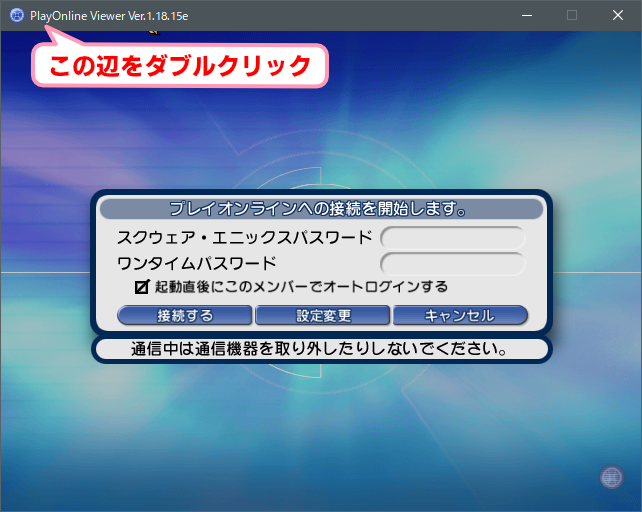 |
FINAL FANTASY XI Config の設定
全般
「全般」タブは以下のようになっています。
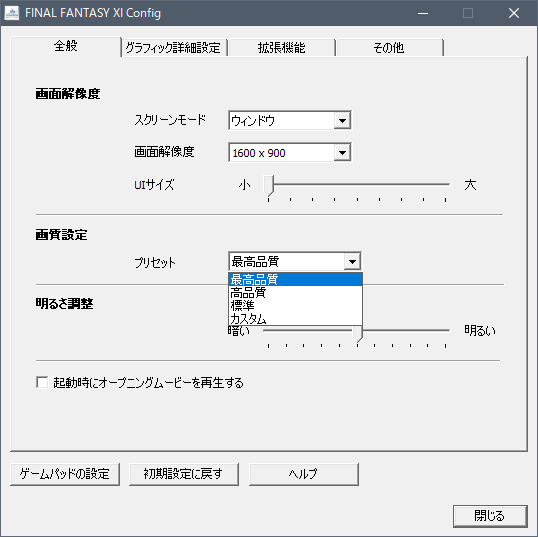 |
画面解像度
スクリーンモード
全画面か、ウィンドウかを選びます。ウィンドウがおすすめです。
画面解像度
ウィンドウの大きさです。スクリーンモードで全画面を選んだ場合は一般的にディスプレイサイズと同じに設定します。ウィンドウを選んだ場合はディスプレイサイズより、少し小さく設定します。
UIサイズ
UIサイズ はメニューやチャットウィンドウの大きさです。特にこだわらないなら小のままで良いです。PS2からの復帰組は、UIサイズを大きくするとかつての雰囲気に近くなります。
UIサイズを最大にすると、このような画面になります。
 |
画質設定
最高品質、高品質、標準、カスタムから選びます。この項目は、次のタブ「グラフィック詳細設定」の初期値に影響します。
最近のパソコンで、グラフィックボードを搭載していれば「最高品質」か「カスタム」がおすすめです。
明るさ調整
そのまま、明るさの調整です。
個人的には、FF11のゲーム画面は少し暗いような気がしています。少し明るくしても良いかもしれません。
グラフィック詳細設定
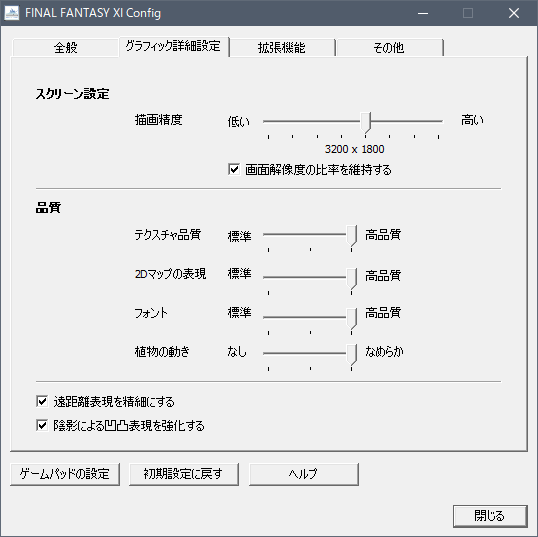 |
スクリーン設定
描画精度
ゲーム画面の密度です。高いほうが綺麗な描画になります。
全般設定で画質設定プリセットをカスタムにしておくと、細やかに設定できます。
「画面解像度の比率を維持する」は、チェックをつけたままをおすすめします。
画面解像度が 1600 x 900 の場合、描画精度を 3200 x 1800 にすると倍の密度になるので、よりクッキリ描画されます。
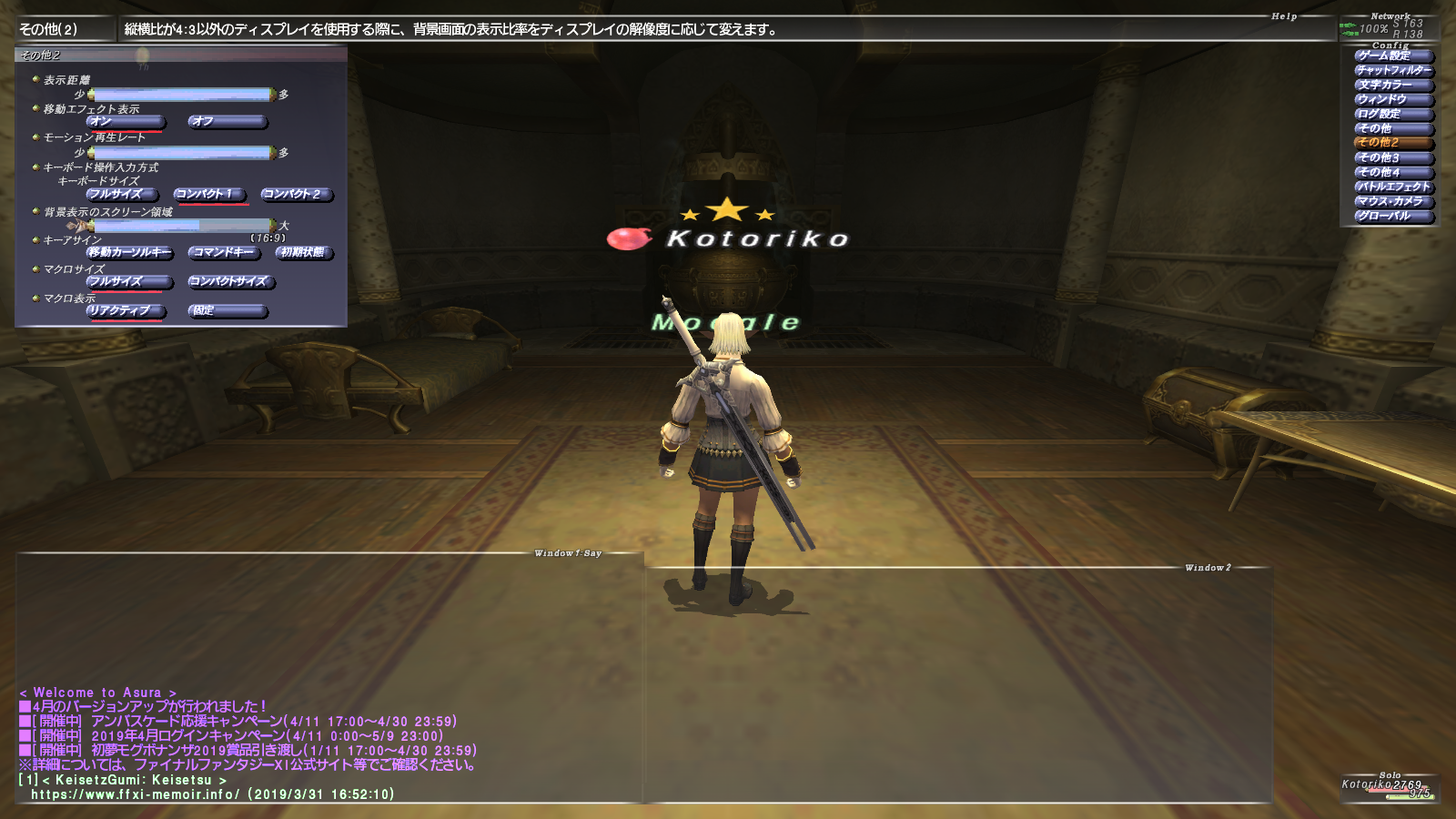 |
品質
これは特に説明するまでもないですね。最近のパソコンなら、すべて高品質、なめらかで問題ないでしょう。画面がカクつく場合は、品質を下げて確認してみてください。
フォントの品質はけっこう重要です。描画精度が低く、フォントの品質も低い場合、ギザギザの文字になります。
 |
 |
機能拡張
設定およびスクリーンショットの保存フォルダ
FF11の正規の方法でスクリーンショットを取得する場合の保存先です。
標準ですと、FF11をインストールしたユーザの「ドキュメント」フォルダの下に保存されます。
| C:\Users\Username\Documents\My Games\FINAL FANTASY XI |
別ドライブの大容量ハードディスクがある場合は、そちらに変更しても良いでしょう。
公式のスクリーンショットも使う場合は、「画面解像度に合わせたサイズのスクリーンショットを保存する」にチェックを入れておけば、画面サイズのスクリーンショットが撮れます。チェックを入れてないと、かなり小さいサイズ(800x600くらい)のスクリーンショットになります。
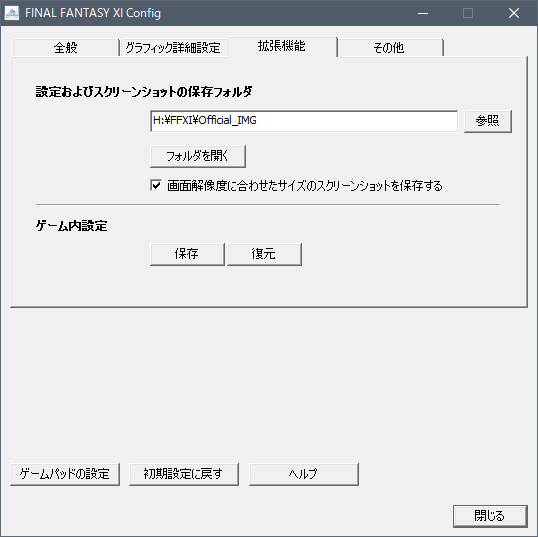 |
ゲーム内設定
コンフィグ、マクロ、ゲーム内の設定をファイルに書き出すことができます。他のパソコンに設定を移植したいときなどに便利です。
その他
とくに設定する箇所はありません。
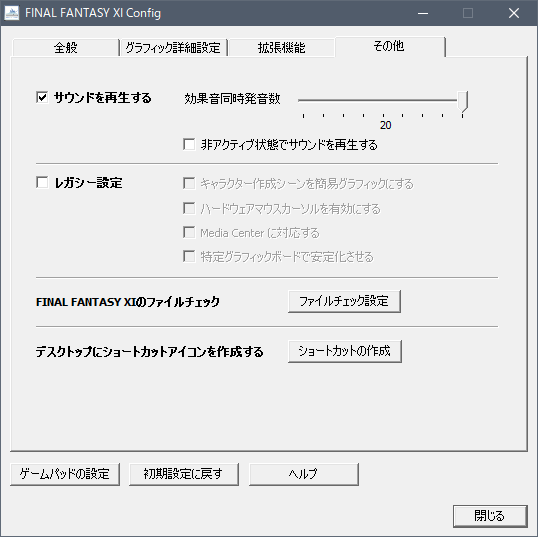 |
ゲーム内コンフィグについて
影表示
(2022年2月11日 追記)
影表示は処理に大きな影響を及ぼします。
人が多いところが動作がカクつく場合は、影表示を「簡易」にすると動作が快適になります。
オフィシャルベンチマーク3のスコアが 10,000未満のPCは、影表示は「簡易」にする方が良いでしょう。
 |
キーボードサイズ
キーボードサイズは「フルサイズ」か「コンパクト1」がおすすめです。
「コンパクト2」を選択すると、キャラクターの移動中にキャンセルボタンなどでウィンドウを閉じる操作をすると画面がカクッとなります。
微々たる動作ですが、毎回カクッカクッとなる画面を見るのは地味にストレスが溜まります。
 |
りぃさんのサイトに動画付きで詳しく解説されています。
-
-
FF11「移動しながらウィンドウを閉じるときにカクっとなる」の修正方法 | FF11 白タルの散歩道
続きを見る
画面のアスペクト(縦横)比
次の値を基準として、設定値の違いによる画面の見え方を見ていきます。
| 項目 | 設定値 | アスペクト比 |
|---|---|---|
| ウィンドウ | 1600 x 900 | 16:9 |
| 描画精度 | 1600 x 900 | 16:9 |
| UIサイズ | 小 | - |
背景表示のスクリーン領域 16:9
ウィンドウサイズ(1600 x 900)とアスペクト比(16:9) が一致した状態です。
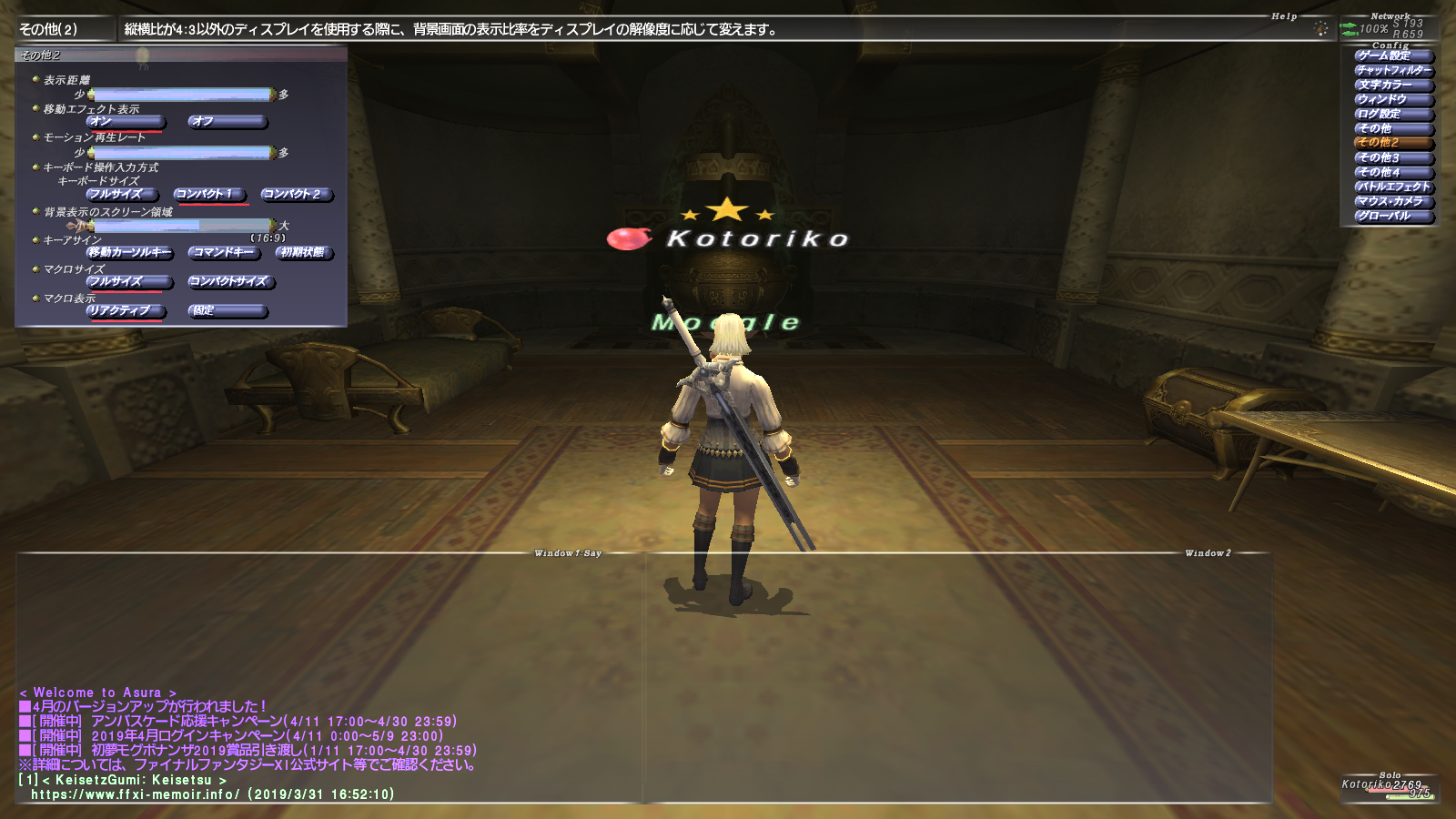 |
背景表示のスクリーン領域 4:3
ゲーム内コンフィグ(2)の「背景表示のスクリーン領域(アスペクト比)」が、画面解像度のアスペクト比と一致していないとこうなります。
ウィンドウサイズ(1600 x 900)に対してアスペクト比(4:3)の画面です。
キャラクターが太く見えます。
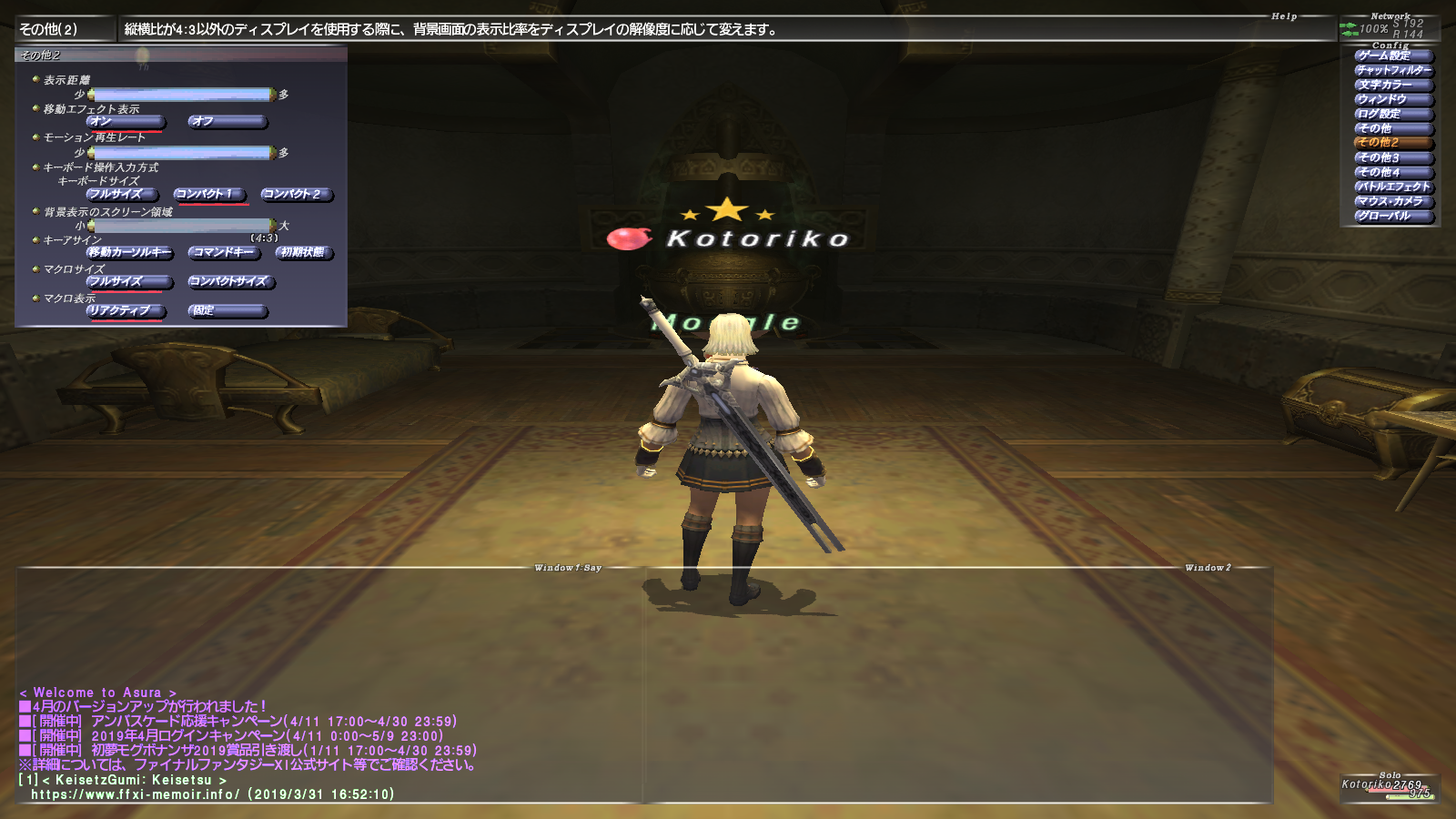 |
FF11のWindows版が発売された2002年は液晶ディスプレイがそれほど普及しておらず、テレビと同じくブラウン管のCRTモニタが主流でした。
CRTモニタのアスペクト比は4:3でしたので、その名残で標準のアスペクト比が4:3になっているものと思われます。
背景表示のスクリーン領域 15:9
ウィンドウサイズ(1600 x 900)に対してアスペクト比(15:9)の画面です。
キャラクターが少し太く見えます。
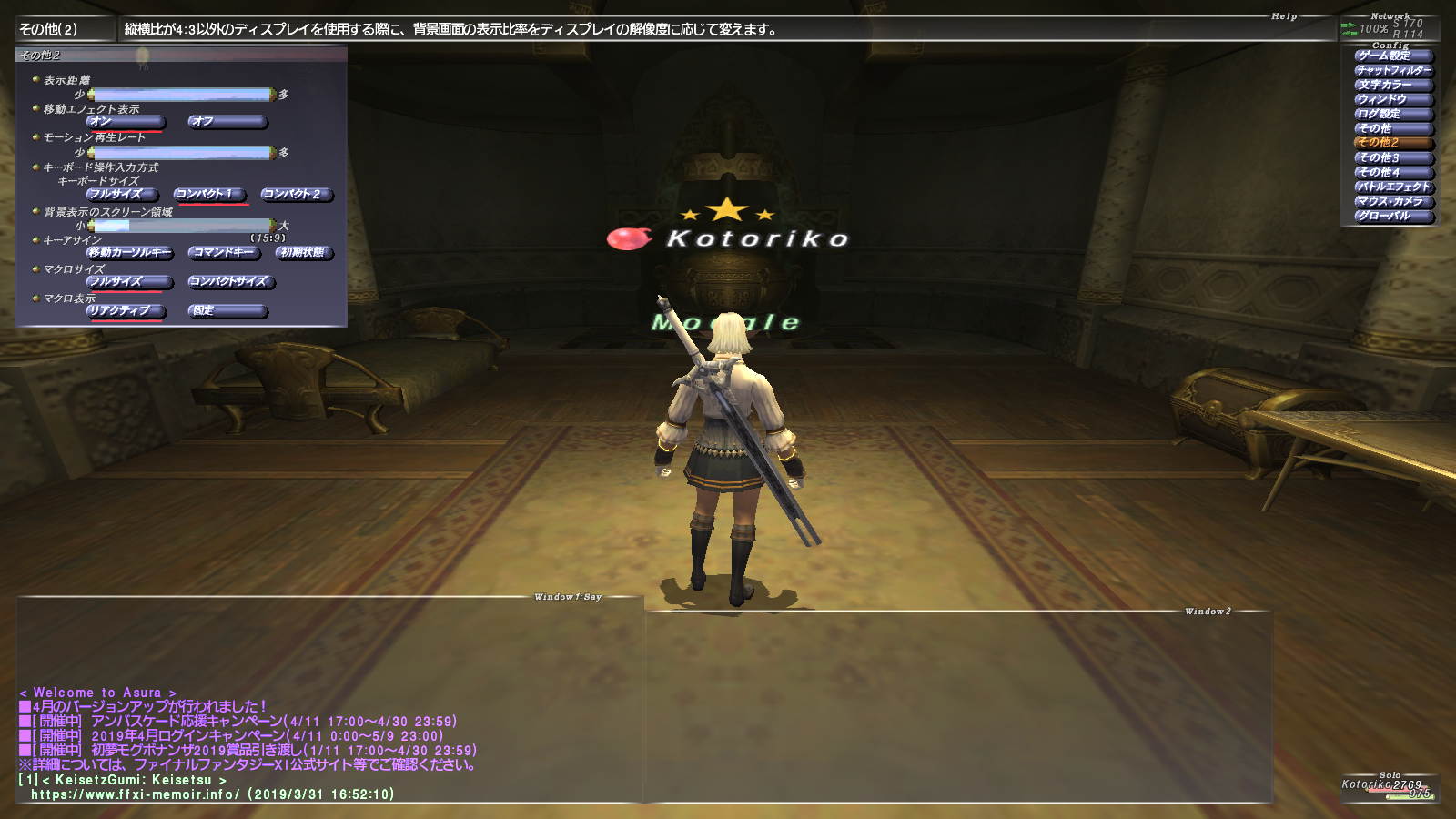 |
マウス・カメラ
マウス・カメラのカーソル画面端回転 は オフ にしておいた方が良いです。不意に画面が回りだすのを防ぐことができます。
 |
アイコンのタイマー表示
アイコンにタイマーを表示できます。ヘイストやリフレシュなど、強化魔法の残り時間を簡単に知ることができるので便利です。
次のように設定します。
「コンフィグ」 - 「その他3」 - 「ステータスアイコン」のタイマー表示を「オン」にする。
 |
ステータスアイコンに効果時間が表示されます。
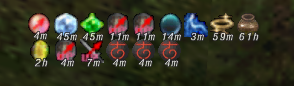 |
オートオフラインの無効化
オートオフライン無効化の設定は重要です。初期状態は、20分間なにも操作しないと勝手にログアウトする設定になっています。
20分以上の離席ってそれなりにありますよね。
次のように設定します。
「コンフィグ」 - 「グローバル」 - 「通信制御」 のオートオフラインを「オフ」にする。
 |
チャットウィンドウを2つに分割
画面サイズの大型化に伴い、チャットウィンドウを2つに分割できるようになっています。
配置はコンフィグから調節できます。
 |
共通設定
 |
この設定で、ウィンドウを左右に分割し、チャットにタイムスタンプを付けることができます。
ウィンドウエフェクトをオフにするとウィンドウが一瞬で開くようになります。ウィンドウを開くときのタイムラグが無くなるので、個人的にはオフが好みです。
ウィンドウ1、ウィンドウ2
 |
 |
リアクティブサイズウィンドウ
ウィンドウが自動で縮小するかどうかを設定します。
行数の最大値
最大何行までチャットウィンドウに表示するかを設定します。
行数の最小値
0行にすると、時間がたつとチャットウィンドウが全て閉じます。5行などにすると、指定した行は必ず表示されます。
ウィンドウの幅
ウィンドウを左右に分割するなら、小に近づけます。1600 x 900 の画面では図のようなサイズが適していました。
リサイズ間隔
ウィンドウが縮小していく間隔です。大きいほど、縮小するまでに時間がかかります。
表示させるログの振り分け
 |
ウィンドウ1、ウィンドウ2に表示させるログはログ設定からそれぞれ設定します。
処理が重い場合の設定
(2022年6月19日 追記)
処理が重い場合や、人が多い場所でクライアントが落ちる場合は、FINAL FANTASY XI Config とゲーム内設定を調整すれば、状況が改善される可能性があります。
最近起きてるの辛いからノートで遊ぶ事多くなったんだけど、マスポとかジェールとかで熱くなったりしてフリーズする事が多いです
HP SPECTRE
Corei7 1165G7 IRIS PLUS
SSD 512GB+32GB
Mem 1GBこのパソコンで辛いけどやっぱりゲーム用買うべき?
詳しい人ご意見くださーい!#FF11— くくり@DRG (@criticalaram) June 18, 2022
それぞれ次の設定を調整します。
FINAL FANTASY XI Config の調整
処理が重と感じる場合は、まずFINAL FANTASY XI Config の次の4点を変更します。
- 「描画精度」を画面解像度と同じ値に変更
- 「植物の動き」を「なし」に変更
- 「遠距離表現を精細にする」のチェックを外す
- 「陰影による凹凸表現を強化する」のチェックを外す
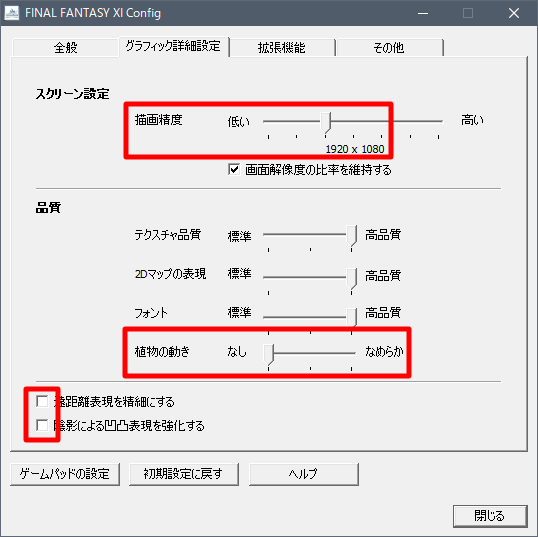 |
ゲーム内コンフィグの調整
ゲーム内コンフィグも次のように変更します。
「コンフィグ」>「その他」
- 影表示を「簡易」
- 天候エフェクト表示を「オフ」
- キャラクター表示数を「少」
 |
「コンフィグ」>「その他3」
- 武器エフェクト表示を「オフ」
- 効果範囲表示を「オフ」
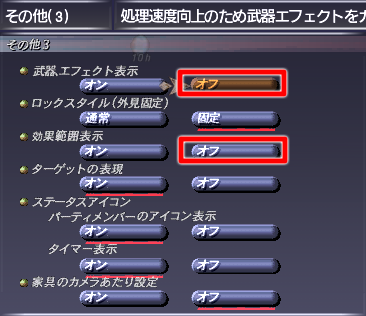 |
「コンフィグ」>「バトルエフェクト」
- 自分やパーティに関わる項目以外を「ON」
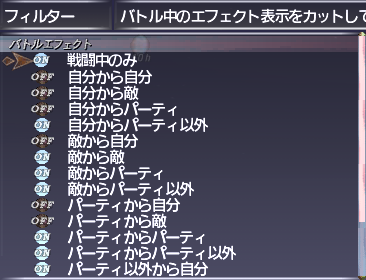 |
以上の項目を調整して処理を軽くすると、快適度が増し、カクつきが解消されたりクライアント落ちなどに効果があるかも知れません。
パソコンのスペックによって調整項目は変わってきますので、上記を参考にご自身の環境に最適な設定値を探してみてください。
劇的に改善されたと言う喜びの声も頂きました。
ご報告です。
設定を記事の内容を参考に変更した上で冷やす台を導入したところ劇的に改善しました。
非常に参考になったどころかPCを買わなくて済んたので13万円も浮き、大変助かりました!
— くくり@DRG (@criticalaram) June 19, 2022
Windows 10 の電源設定でスペックアップ
内蔵グラフィック搭載のノートPCなどでは、プレイヤーが多い場所などでは動作がカクカクすることがあります。
その場合、Windows 10 の電源設定を 「高パフォーマンス」に変更すると改善する可能性があります。
「スタート」→「設定」→「システム」→「電源とスリープ」を開き、「電源の追加設定」を選択します。
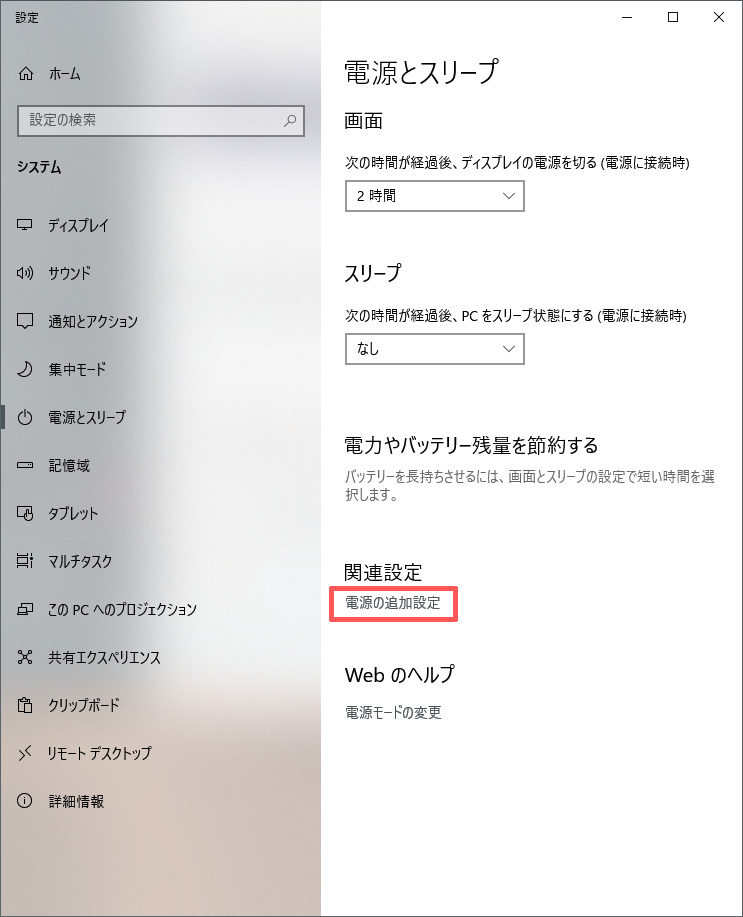 |
電源設定を「高パフォーマンス」に変更します。
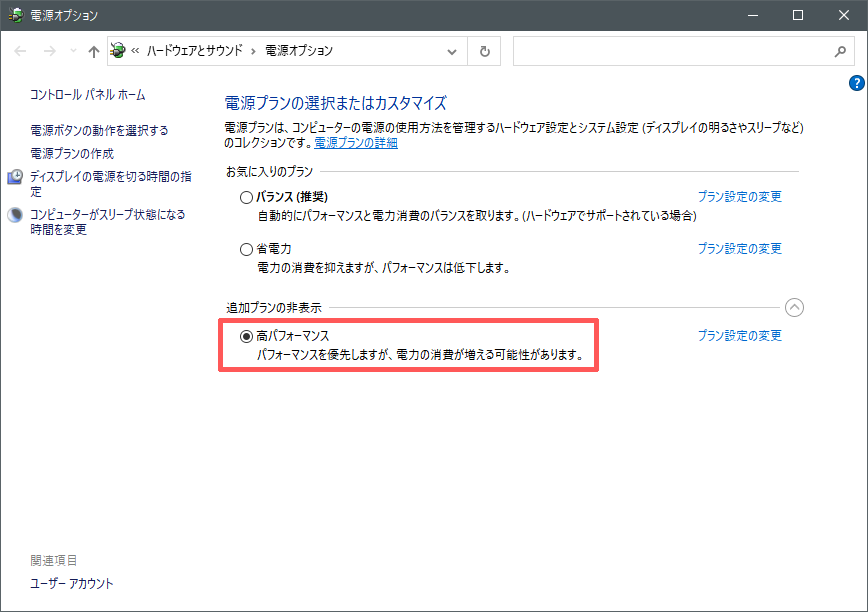 |
動画がカクカクする人は上記の方法を試してみてください。
参考:つららぼさんの記事
-
-
MacでFF11をプレイしてみる - 今日のヴァナ
続きを見る
ゲーム内コマンドでの便利設定
パーティのTP表示させる
自分も含めパーティ、アライアンス、自分のペットのTPが表示されます。フェイスのTPは表示されません。
ゲーム内で次のテキストコマンドを入力します。
| /partyinfo showtp on |
 |
他人のペットはターゲットしない
ドメインベージョンなどで他人のペットをターゲットできてしまうと、ターゲット切り替えにけっこう時間がかかります。
その場合は、次のコマンドを入力すると他人のペットをターゲットしなくなります。
| /ignorepet on |
他人のフェイスを非表示にする
ターゲットに時間がかかったり処理が重い場合は他人のフェイスを非表示にすることで快適になります。
次のコマンドで設定します。
| /hidefaith on |
まとめ
これらコンフィグの項目は、ゲーム画面を大きく綺麗に設定すると、それだけパソコンのリソースを消費します。パソコンの性能に見合った最適なコンフィグの値を探すのはなかなか骨が折れますが、適切に設定できれば快適にプレイできます。
おすすめパソコンとゲームパッド設定を合わせて、快適なヴァナライフをお過ごしください。
-

-
FF11が動くおすすめパソコン12選【Windows PC】
続きを見る
-

-
【FF11】Windows版のおすすめコントローラーと設定方法【ゲームパッド】
続きを見る
以上、FF11の適切コンフィグ設定でした。


