目次
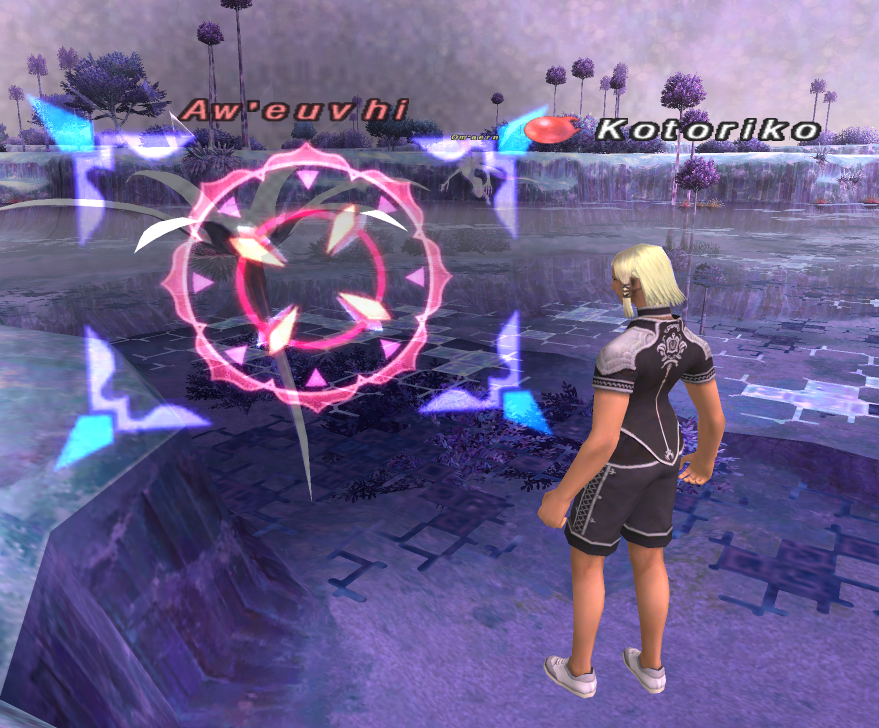 |
画面キャプチャ用ソフトウェアを巡るアレコレ
先日、Capture STAFF によるFF11向けスクリーンショットの撮り方を書きました。
-

-
FF11向けおすすめスクリーンショットの撮り方【画面キャプチャの設定】
続きを見る
その後、SnapCrabと言う別のソフトウェアを紹介して頂きました。
FFとかゲームする以外はMacの人は、Snap Crabというのが、macOSのスクリーンショット機能に結構近い感じで使えて便利です
例えばこんなSSも、撮ってから加工ではなくて、画面上で撮りたい部分を範囲指定して撮ることができちゃいますhttps://t.co/EDoJpukR0Y pic.twitter.com/uiRPcUz6Nw— Ailassエロさん@Odin (@ailass_ff11) May 12, 2020
SnapCrabとCapture STAFFを比べてみて、それぞれの長所短所が分かってきたのでここでまとめます。
SnapCrabについて
Fenrir社の開発しているスクリーンショット取得ソフトウェアです。Fenrirと言う社名が良いですね。Fenrir社は Sleipnir(スレイプニル)と言うタブブラウザも開発していて、Google ChromeやFirefoxが台頭する前はかなりお世話になりました。
SnapCrabは開発が継続されていて、Windows 10 にも公式に対応していることから、ゲーム以外のスクリーンショットを取得するには適しています。Capture STAFFはすでに開発が止まっており、こちらでWindows 10 のウィンドウを撮ると、余白がかなり付いてきます。
そういう意味で、SnapCrabは一般的な画面キャプチャ用途には向いています。
-
-
SnapCrab - 決定版キャプチャアプリ | フェンリル
続きを見る
SnapCrab VS Capture STAFF
FF11のゲーム画面を取得する目的で、それぞれの比較項目をまとめました。
| 項目 | SnapCrab | Capture STAFF | ○以外の理由 |
| Windows 10 対応 | ○ | △ | スケーリング対応に手順が必要 |
| ウィンドウ画面のキャプチャ | ○ | △ | 余白がつく |
| ゲーム画面のキャプチャ | △ | ○ | ウィンドウバーが必ず撮影される |
| 連続キャプチャ | ✕ | ○ | 最低1秒の待ちが必要 |
| 部分キャプチャ | ○ | ○ | - |
| ホットキーでのキャプチャ | △ | ○ | FF11のキャプチャには標準外の設定が必要 |
| SNS連携 | ○ | ✕ | SNS以前のソフトのため |
| UIの分かりやすさ | ○ | △ | 古いソフトのため分かりにくい |
それぞれ長所短所がハッキリ分かれる結果となりました。
現状、SnapCrabで使い勝手が悪いと感じたのは、やはり標準ではFF11の画面でホットキーが動作しないと言うことです。標準外の設定をしないとホットキーでFF11の画面を撮影することができません。また標準外の設定をしても、FF11を起動したあとにSnapCrabを起動しないとホットキーが動作しないことが確認されました。
SnapCrabでFF11のスクリーンショットを撮るには、少し手間がかかります。
ただし今後のアップデートで対応される可能性もあります。多少の使い勝手に目を瞑れば、Capture STAFFと同等のことができます。
SnapCrabの設定方法
FF11向けのSnapCrab設定方法を記載します。
ダウンロード
次のサイトからダウンロードします。
-
-
SnapCrab - 決定版キャプチャアプリ | フェンリル
続きを見る
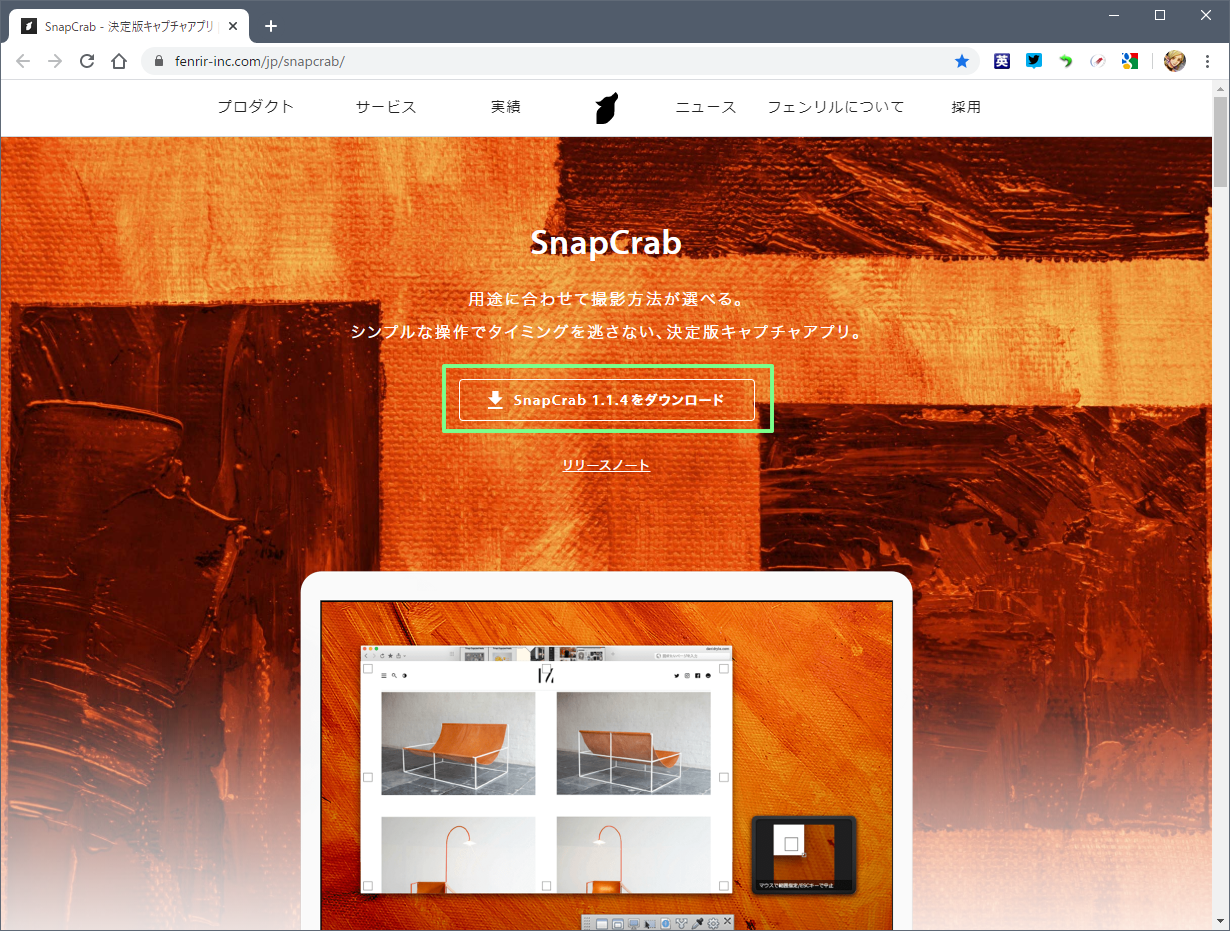 |
「StapCrab をダウンロード」をクリックして SnapCrab.exe をPCに保存します。
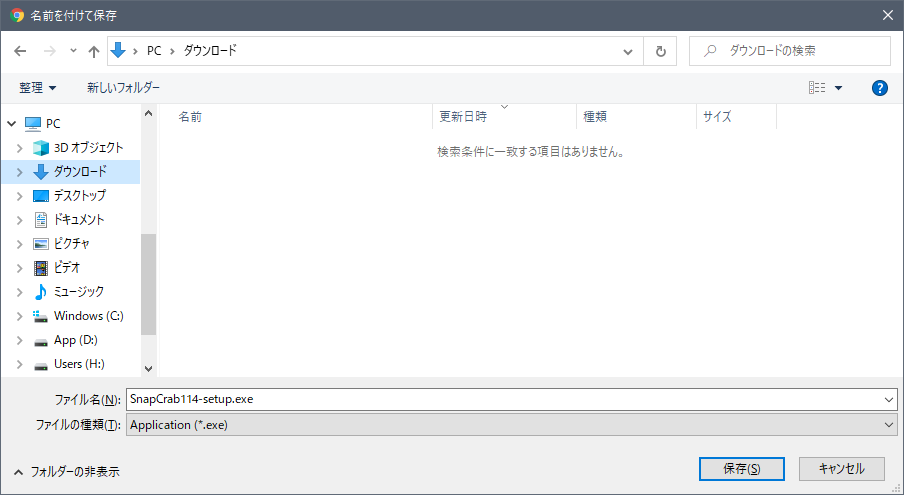 |
インストール
ダウンロードしたファイル「SnapCrab114-setup.exe」をダブルクリックしインストールプログラムが起動します。
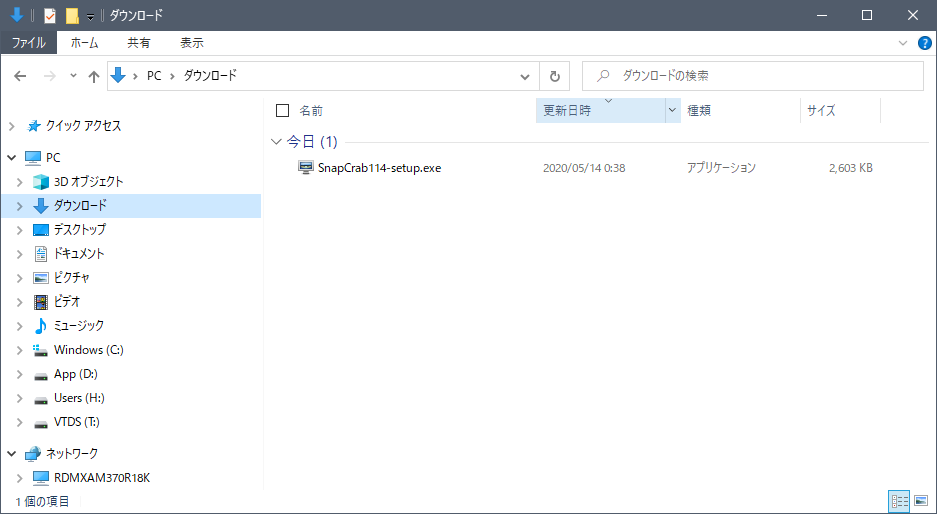 |
「同意する(A)」を選択し、「次へ(N)」をクリックします。
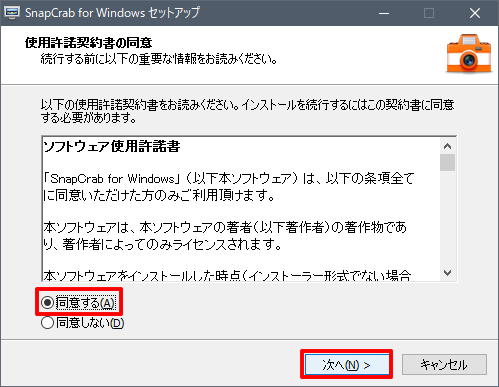 |
「標準インストール(S)」を選択し、「次へ(N)」をクリックします。
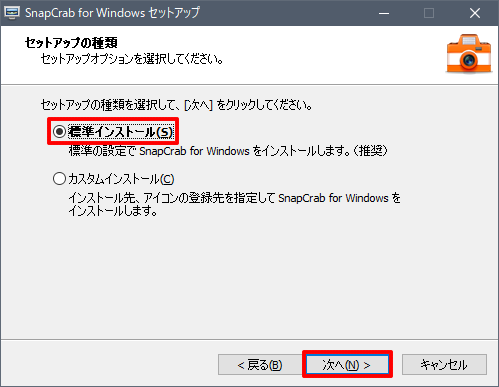 |
「デスクトップ上にアイコンを作成する(D)」、「更新通知を受け取る(U)」のみにチェックを入れ、「次へ(N)」をクリックします。
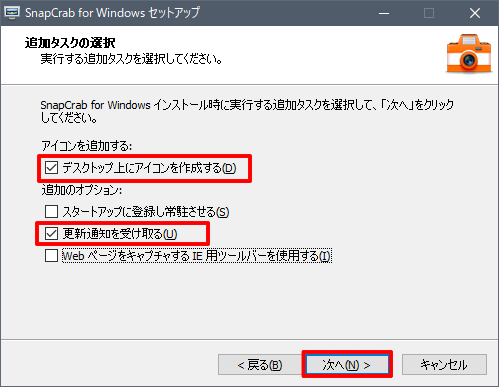 |
選択したオプションのみが表示されていることを確認し、「次へ(N)」をクリックします。
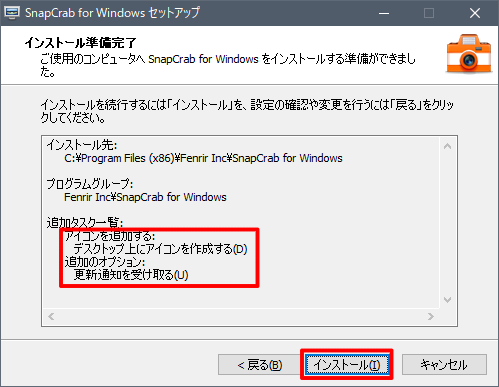 |
「完了(F)」をクリックし、SnapCrabのインストールを完了します。プログラムが起動します。
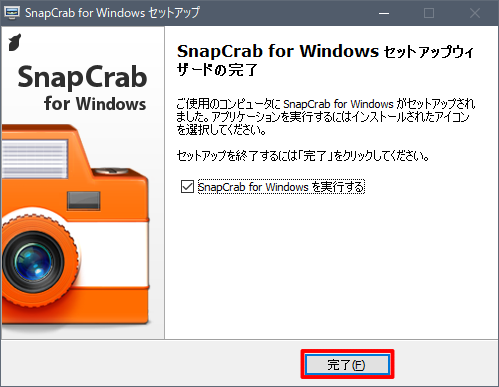 |
FF11向け設定
ここから、FF11向けの設定をして行きます。
SnapCrabの内部設定
SnapCrabのツールバーから詳細設定を開きます。
「ウィンドウの影を含める(S)」、「マウスカーソルを含める(M)」のチェックを外します。
「詳細設定(D)」を選択します。
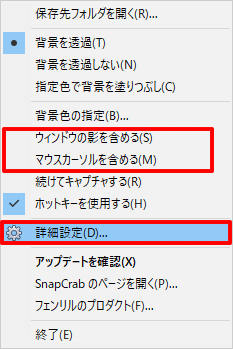 |
保存設定を変更します。「指定のフォルダ(F)」にチェックを入れ、SnapCrabの画像を保存するフォルダを作成し、変更します。
この例では次のフォルダに変更しています。
| H:\FFXI\SnapCrab |
ファイル名(N) も好みに応じて変更します。例のファイル名形式では、実際に出来るファイル名は次のようになります。
{title} がウィンドウのタイトル名、"yyyy"-"m"-"d"_"h"-"n"-"s" は西暦、月、日、時間、分、秒になります。
| FINAL FANTASY XI-_2020-5-14_1-37-4.png |
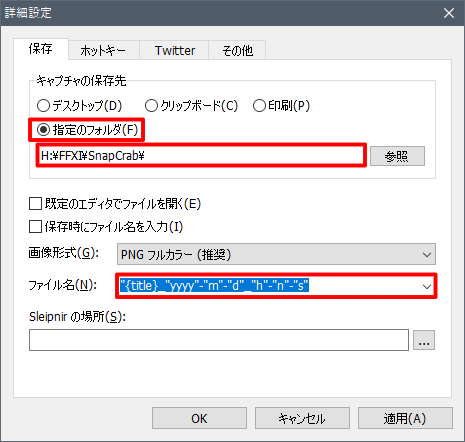 |
ホットキー設定を変更します。
「ウィンドウをキャプチャ」と「デスクトップ全体をキャプチャ」のボタンを入れ替えておくと便利です。
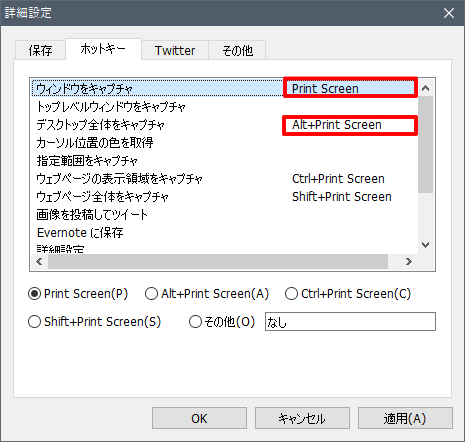 |
Twitter設定は好みで設定します。失敗画像などが自動アップロードされたくないので、私は設定していません。
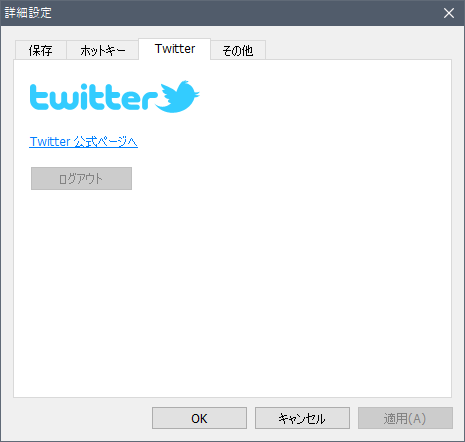 |
その他の設定を変更します。
「セルフタイマーを使用する(F)」のチェックを外します。これでホットキーを押したらすぐにキャプチャできます。
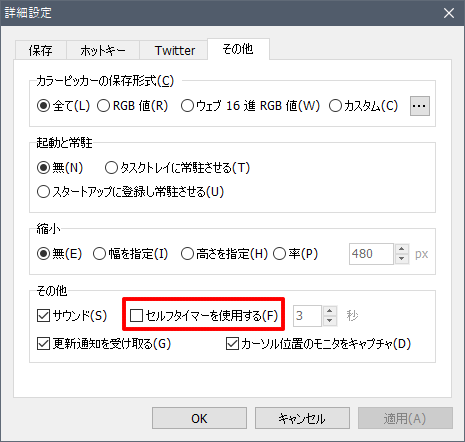 |
SnapCrabの起動設定
デスクトップに作成された 「SnapCrab for Windows」のアイコンを右クリックし「プロパティ(R)」を選択します。
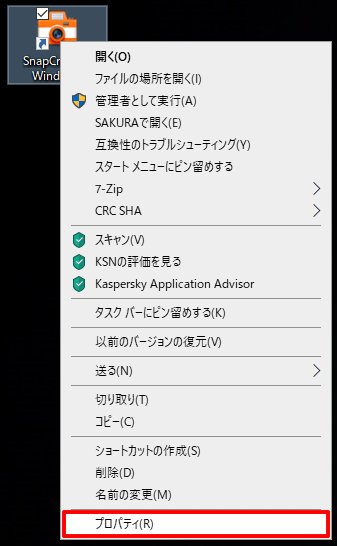 |
「互換性」タブを選択し、「管理者としてこのプログラムを実行する」にチェックを入れます。
この設定をしないと、ホットキーが効きません。
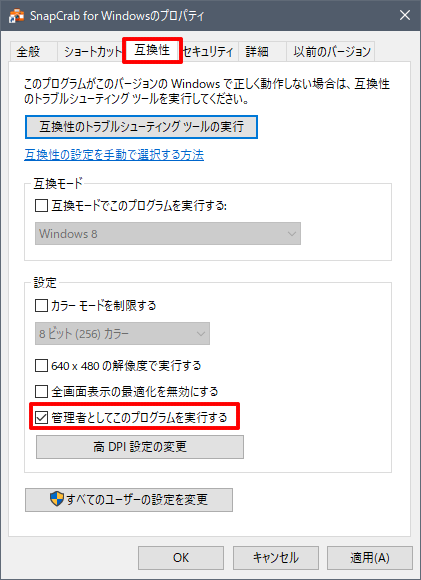 |
詳細設定からSnapCrabを一度終了します。
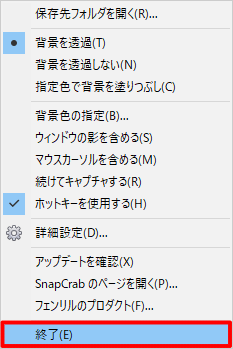 |
以上で SnapCrabでFF11のスクリーンショットを撮影する準備ができました。
試し撮り
試し撮りをして、設定に間違いがないこと、ファイルが保存されていることを確認します。
この方法の注意点は、FF11を起動したあとに SnapCrab を起動することです。SnapCrabを先に起動すると、FF11のウィンドウでホットキーが効きません。
FF11をウィンドウモードで起動している状態で、「PrtSc」キーを押します。
設定した保存先にファイルが出来ていることを確認します。
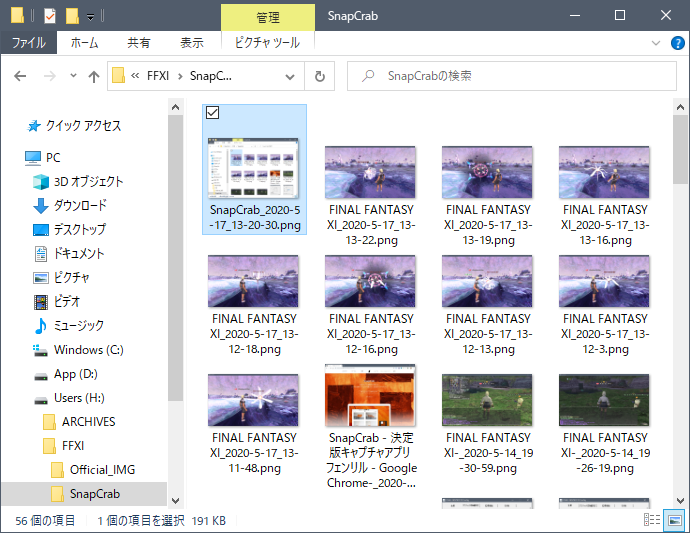 |
撮影されているか確認します。SnapCrabではウィンドウ枠が入ります。
余白はきれいに切り取られています。
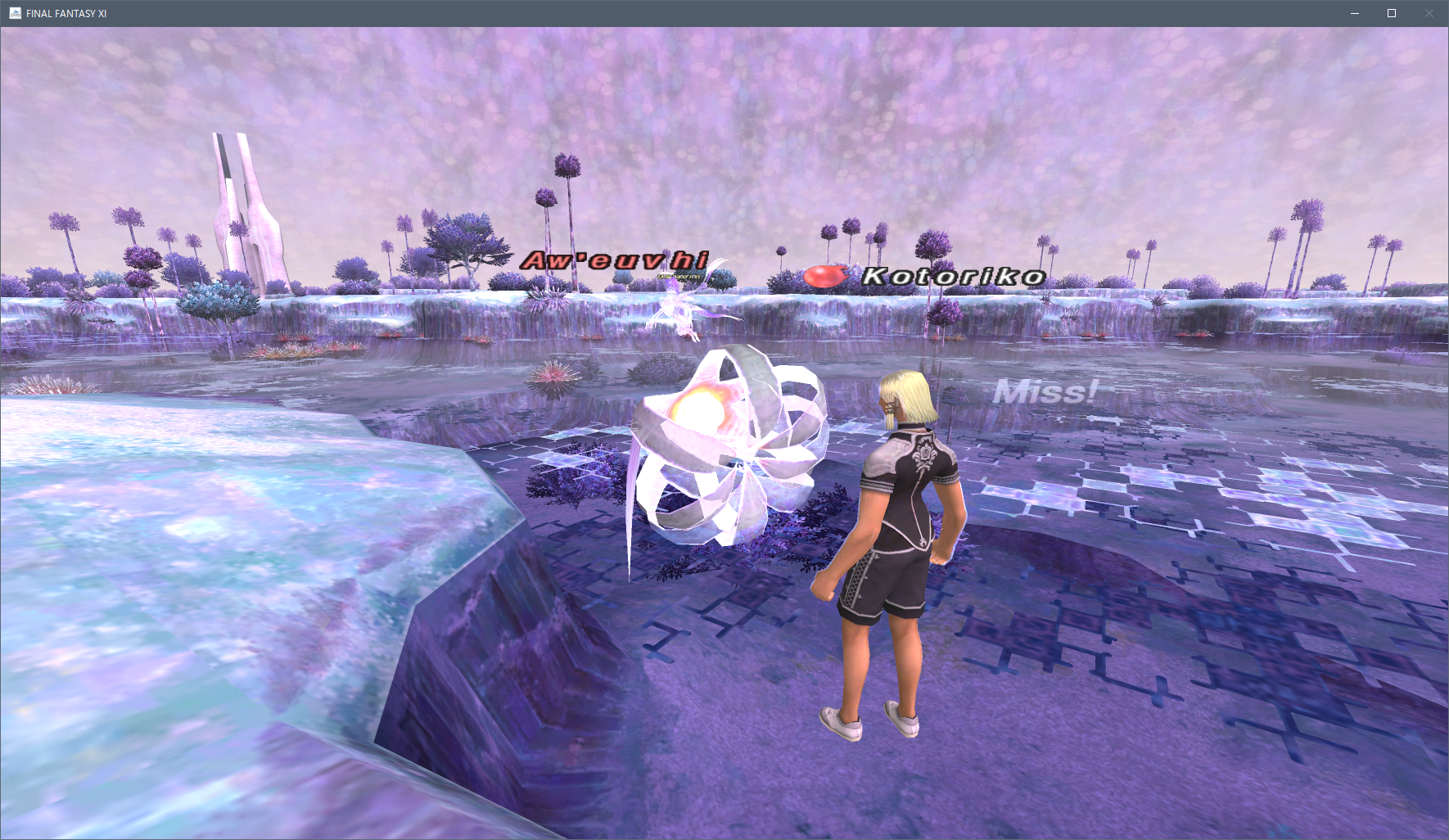 |
まとめ
SnapCrabとCapture STAFFを比較しました。
現状では、面倒な設定で起動しないといけなかったり、連続撮影が1秒未満ではできなかったり、ウィンドウ枠が必ず撮影されるなど、少し使い勝手の悪い部分があります。
しかし、SnapCrabは新しいソフトウェアなので、今後の改良でゲーム画面のキャプチャもやりやすくなる可能性はあります。
今後の改良を待ちたいと思います。
以上、SnapCrabとCapture STAFFの比較 でした。

