目次
 |
Windows版のコントローラー設定が難しすぎる問題
FF11がWindows版に移行してから、PS2やXboxで遊んでいた人たちはものすごく戸惑ったことと思います。まずゲームをインストールしただけでは遊べない。コントローラーひとつだけでも設定すべき箇所が多すぎる、かつどの設定が正しいのかよく分からない、と言う状態だったと思います。
FF11 Windows版で遊ぶための、コントローラー (ゲームパッド) の選び方から、導入方法、設定方法をまとめました。
すぐヘタれるコントローラー
手軽さを売りにしているコントローラーは、けっこうすぐにボタンがヘタれます。だいたい1ヶ月くらいで決定ボタンなどよく使うボタンの戻りが悪くなり、2ヶ月くらいで操作に支障を来すくらいになります。
FF11に復帰して手軽に遊んでみたいと思っている人も、1ヶ月でヘタれるようなコントローラーは購入しない方が良いです。FF11を続けたくなったときに、何個も買い換えるのはナンセンスです。
元のコントローラーは1500円の安価でお手頃価格にひかれて買ったのですが
1-2か月で決定ボタンのように使用頻度に高い所がヘタレル>半年ぐらいで不都合部分が増えてゲームするのキツクなる って具合でした— Ryanryan@FF11Asura鯖 (@Ryanrya85548324) 2019年10月3日
おすすめコントローラー
私のオススメするコントローラーは次の2つです。
Logicool F310
こちらは私が実際に使っています。耐久性に優れていて、コストパフォーマンスも良いです。振動機能は付いていませんが、個人的には振動しない方が遊びやすいのでこちらを気に入っています。
このコントローラは、裏面に「X」と「D」を選ぶスイッチがあります。FF11で遊ぶためには「D」に設定します。
 |
ELECOM JC-FU2912FBK 高耐久ボタン
※こちらのモデルは2022年12月現在、販売終了となったようです。
代替品をいくつかピックアップしてみます。
Twitterで評判の良かった高耐久コントローラーです。数年後を見越して複数ストックしたくなるモデルです。
私も購入して使用感を試しました。こちらの方が上記のF310よりも手にフィットして持ちやすいです。振動機能付きがいい人にはこちらをオススメします。
ナカーマ (゚∀゚)人(゚∀゚)
・・・ちなみに3ヶ月の試用期間を経て品質検査に合格した結果、我が家の制式コントローラに認定されまして、在庫を一気に確保してこのような状況になっております。あと数年は安心です(゚∀。)フヒヒ pic.twitter.com/nctr70mawj
— てる (@Astel_Asura) 2019年9月24日
このコントローラーを使うときは、中央のANALOGボタンを赤色の状態にします。
 |
ほか、他の冒険者からおすすめ頂いたゲームパッドを以下に紹介します。
Hori Edge 301
(2022年11月14日 追記)
ゲームパッドの老舗メーカー、Hori のPC用ゲームパッドです。
Xinput方式対応で、2022年10月に問題なく使用できることを確認しました。
ボタンやスティックの押し心地や耐久性は優れています。
詳しい導入方法は折を見て追記します。
公式の設定方法のリンクを貼り付けておきます。
-
-
株式会社 HORI | EDGE301 PCドライバーのインストール方法
続きを見る
8Bitdo Pro2
小型でBluetooth対応、耐久性もいいみたいです。
XBox 純正コントローラ
耐久性は抜群。アナログスティックと十字キーが入れ替わっているので、慣れるまでは少し大変かも。
エレコム 軽量パッド
FF14プレイヤーに好評だったモデルのマイナーチェンジ版?軽いのが好きな人にはおすすめ。
PS4 互換パッド
有線のPS4互換パッド。コスパは良い感じです。
Horiパッド for Nintendo Switch
コメント欄で紹介いただきました。
PC用に認識させ使うことができるとのことです。
Win11の設定画面でー(マイナス)ボタンとホームボタンを同時押しにすると、音がして認識されるようです。
Windowsへのコントローラー導入方法
Windows の基礎知識
Windows にコントローラーやペンタブレットなどの外部機器を追加する場合は「ドライバ」と呼ばれる制御用ソフトウェアを一緒に導入する必要があります。
コントローラーをUSBポートに接続しただけでは、それがどのような装置なのか Windows には分かりません。「ドライバ」を導入することで、その装置の扱い方を Windows に伝えることができます。
Windows 10 など最新バージョンでは、Windows自身がかなりの数のドライバを標準で備えていますが、他メーカー製のゲームパッドなどは備えていないので、別途導入する必要があります。
Logicool F310 の導入
Logicool社のホームページからドライバをダウンロードします。 続きを見る
ダウンロード - ゲームパッド F310 – Logicool サポート + ダウンロード
OSバージョンを自動検出してくれるので、ダウンロードボタンを押せば適切なドライバをダウンロードできます。
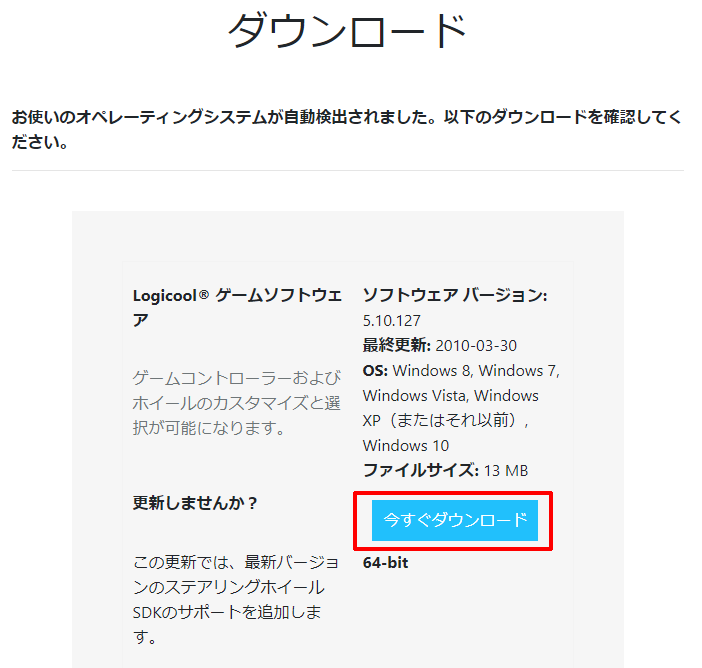 |
ダウンロードしたファイルをダブルクリックしてインストールします。
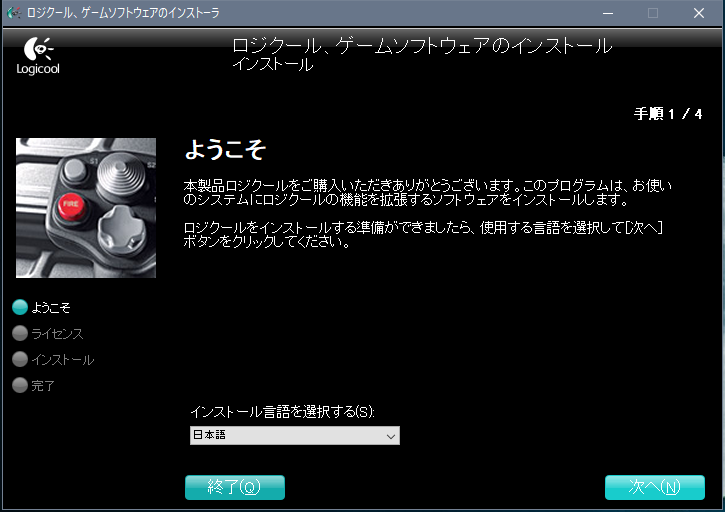 |
「次へ」ボタンを押して進めて行けばインストールできます。
ドライバのインストールが完了すると、スタートメニューに「Logicool」の項目が表示されているはずです。
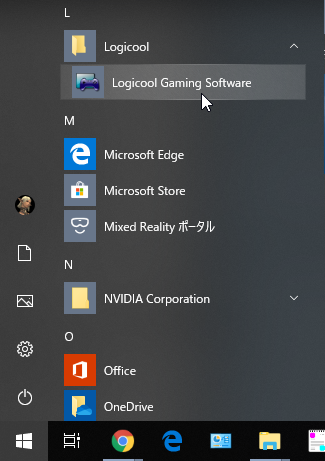 |
ここまで行ったことを確認し、F310コントローラーをパソコンのUSBポートに接続すれば、FF11のゲームパッドとして使えるようになります。
確実にゲームパッドを認識させるために、Windows を再起動させておくと安全です。
ELECOM JC-FU2912FBK 高耐久ボタンの導入
ELECOM社のホームページからドライバをダウンロードします。
-
-
https://www.elecom.co.jp/support/download/peripheral/gamepad/jcu2912f/index.html
続きを見る
「許諾書に同意してダウンロードする」をクリックすると適切なドライバをダウンロードできます。
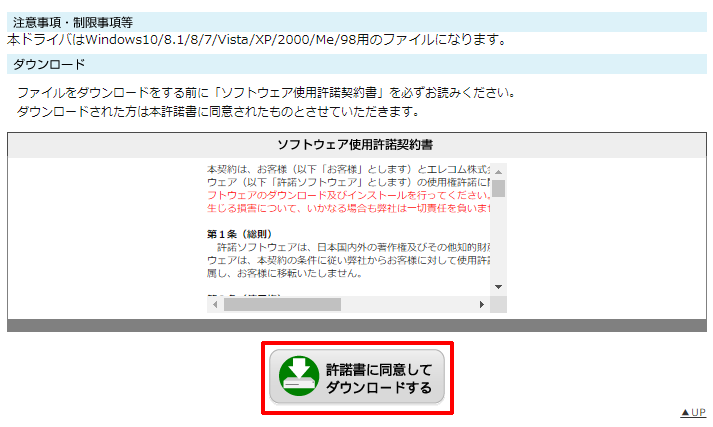 |
ダウンロードしたファイルをダブルクリックしてインストールします。
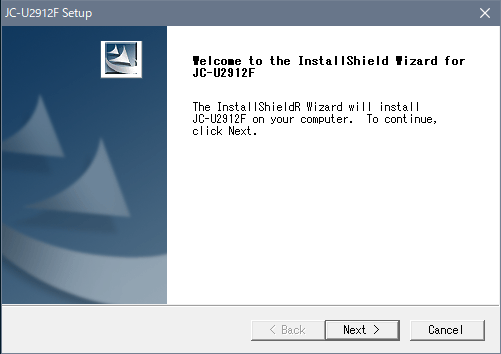 |
「次へ」ボタンを押して進めて行けばインストールできます。
ELECOM製コントローラーは、ドライバのインストールが完了しても、Windowsメニューには表示されません。
コントローラーをパソコンのUSBポートに接続すれば、FF11のゲームパッドとして使えるようになります。
こちらも確実にゲームパッドを認識させるために、Windows を再起動させておくと安全です。
Hori Edge 301
Windows Update の適用された Windows 10、Windows 11 であれば、特に設定は不要でPCに接続するだけで使えるはずです。
XInput方式のゲームパッドは、Microsoft Xbox 360のために作られた規格で、同じMicrosoftの規格であるためWindowsとの相性も良いです。
PlayOnline Viewerのゲームパッド設定
続いてPlayOnline Viewer のゲームパッド設定を行います。「ゲームパッドの設定」ボタンをクリックします。
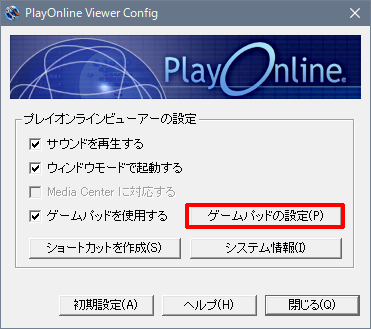 |
「アンカー操作の設定」ボタンをクリックします。これは十字キーの設定です。
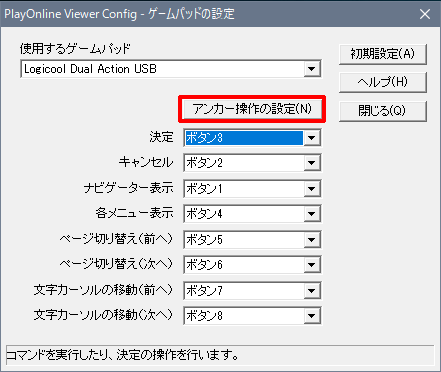 |
十字キーの上下左右を設定します。ポップアップの通り、十字キー入力中に1ボタンを押して設定していきます。F310の場合ボタン1は「X」ボタン、JC-FU2912FBKの場合はそのまま1ボタンです。
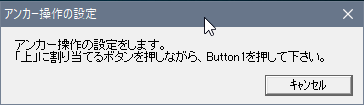 |
あとは、各ボタンを押しながら、自分好みのボタン設定に変更します。
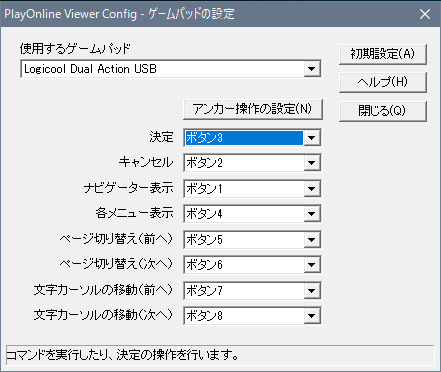 |
好みの設定に変更したら「閉じる」ボタンをクリックします。
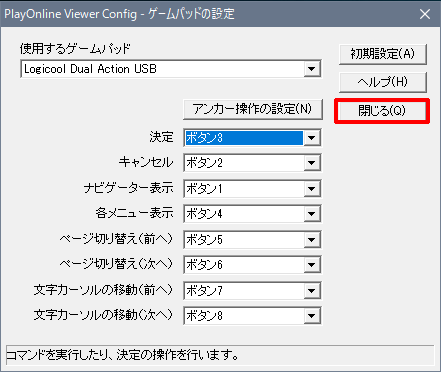 |
「閉じる」ボタンをクリックします。
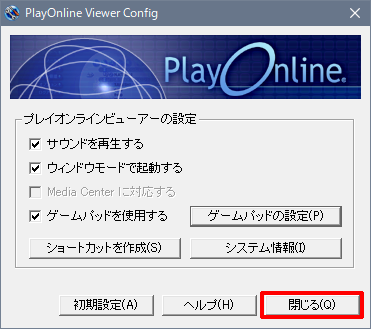 |
ここまで設定すると、PlayOnline Viewer でコントローラーが使えるようになります。
Final Fantasy XI Config のゲームパッド設定
Final Fantasy XI Config を開き、「ゲームパッドの設定」をクリックします。
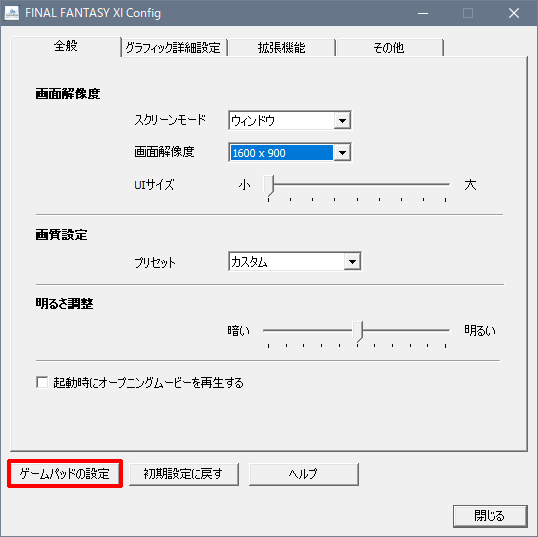 |
「ゲームパッド有効」「SLIDER有効」「Poinnt ov View有効」「Force FeedBack有効」にチェックが入っていることを確認します。
「XInput有効」は、XInput形式のコントローラーを使うときにチェックします。今回紹介するコントローラーはDirectInput形式ですので、このチェックは入れません。
「ゲームが非アクティブ時にパッドを有効にする」は、ウインドモードでプレイ中に他のアプリケーションのウィンドが前面に来た場合でも、FF11のキャラクター操作をしたい場合にチェックします。
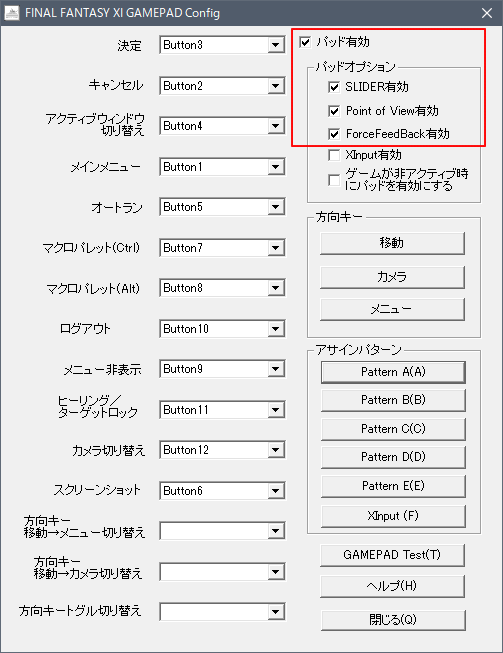 |
アサインパターンの 「A」~「E」を選ぶと、標準的なボタン配置に自動設定できます。好みのパターンを選択します。この例では「Pattern A(A)」を選択します。
XInput方式のゲームパッドを接続するときは、「XInput(F)」のアサインパターンを選択するとスムーズに設定できます。
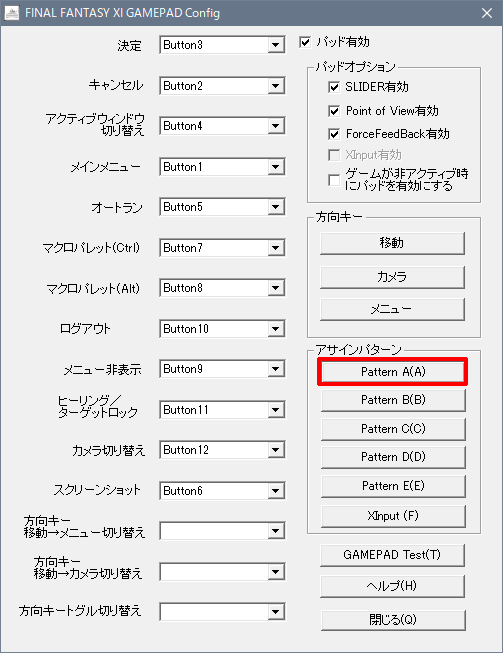 |
続いて、「移動」「カメラ」「メニュー」の方向キーを設定します。
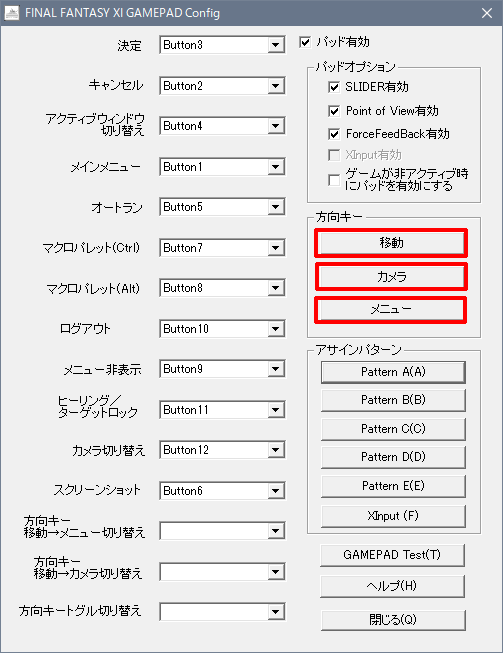 |
実際にスティックを動かして、正しくカーソルが動いているか確認します。
左側のアナログスティックを動かして設定します。
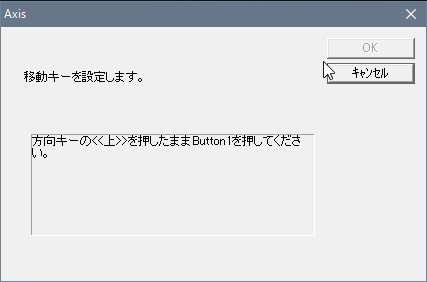 |
右側のアナログスティックを動かして設定します。
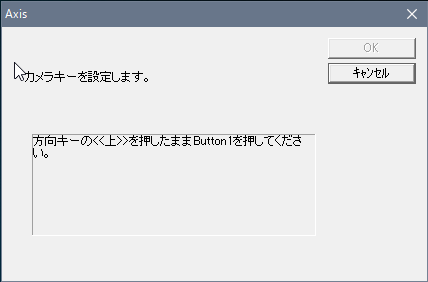 |
十字キーを動かして設定します。
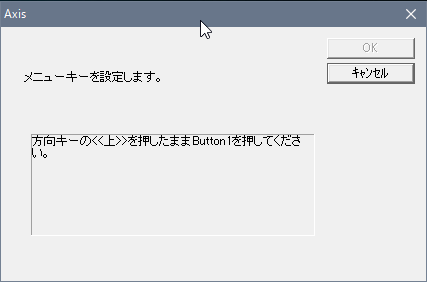 |
ボタン配置を変更したい場合は、ボタンメニューのプルダウンを選択し、実際にボタンを押すことで変更できます。
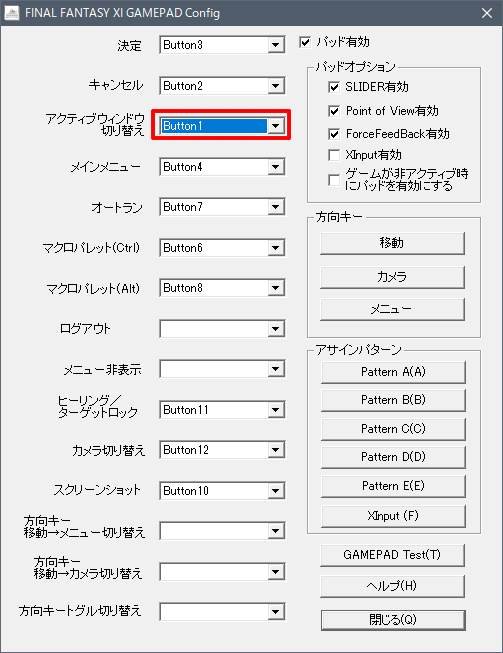 |
好みのボタン配置にできたら「閉じる」ボタンをクリックし、ゲームパッドの設定を保存します。
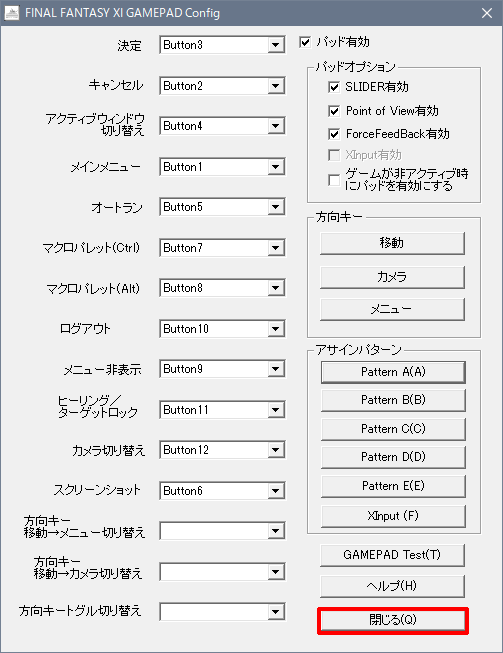 |
「はい」を押して設定を保存します。
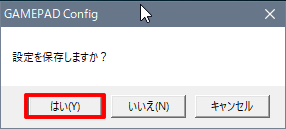 |
「閉じる」ボタンをクリックし、Final Fantasy XI Config の設定を保存します。
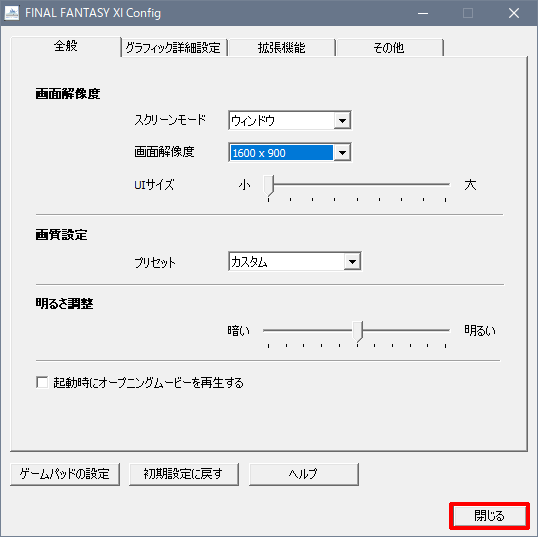 |
「はい」を押して設定を保存します。
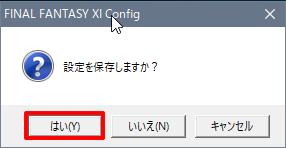 |
これでWindows版 FF11でゲームパッドが使えるようになっているはずです。
ボタン配置は好みがあるので、各々調整して頂ければと思います。
以上、Windows版のコントローラー設定方法 でした。
手順等で分かりにくい箇所があれば、コメント頂ければ対応します。



