 |
別アカウントのキャラにマクロや装備セットを移植する
FF11を複数アカウントでプレイしている人はけっこう多いと思います。
少なくとも、私の周囲ではほとんどが2アカウント以上でプレイしています。
先日、フレが全アカウント分のマクロを作り直してて、移植のやり方を知らなかったので記事にしました。
複垢勢向け、アカウント1のキャラAのマクロや設定を丸っとアカウント2のキャラBに移植する方法があるんだけど需要ある?
フレが複垢分のマクロをそれぞれのキャラで作ろうとしてて、移植できることを知らなかったので…
同一アカウントならサーバ経由で移植出来るんですけどね。#FF11
— 秋月螢雪@FF11ブロガー (@AkitzukiKeisetz) February 19, 2022
FF11のマクロや装備セット、設定などはサーバに保存し、同一アカウントの倉庫キャラクターに移植することは出来ますが、この方法では別アカウントへの移植はできません。
PCに保存されているマクロ用のファイルをコピーすれば別アカウントにマクロや装備セットを移植できます。
マクロ作成は非常に手間のかかる作業ですが、この方法を使えば丸ごとコピー出来るのでマクロを1から書き直す必要はありません。
アカウントを増やしたり、マクロを作り直したりする時などに応用して頂ければ幸いです。
この記事では、メインキャラクターのマクロや装備セットを別アカウントのキャラクターに移植する方法を記載します。
2つの移植方法
移植方法は次の2つがあります。
- 方法1:キャラクター選択画面で選択できる「スロットA~D」のデータを移植する
- 方法2:キャラクター個別のデータを移植する
それぞれメリット、デメリットがあります。
スロットデータ移植のメリット、デメリット
メリット
- 1ファイルのみの移植で済むため簡単
デメリット
- 装備セットも含めたすべてのキャラクターデータが移植されるため、装備セットが多い場合は調整の手間が増える
キャラクター個別データ移植のメリット、デメリット
メリット
- マクロパレットごとや装備セット20個単位と、ピンポイントでデータを移植できる
デメリット
- 移植するファイルが多くなるので、すこし手間がかかる
移植の事前準備
現在のマクロ等設定ファイルの保存
作業する前に、必ず現在の設定ファイルを保存してください。
キャラクター選択画面でサーバーに保存しておきましょう。
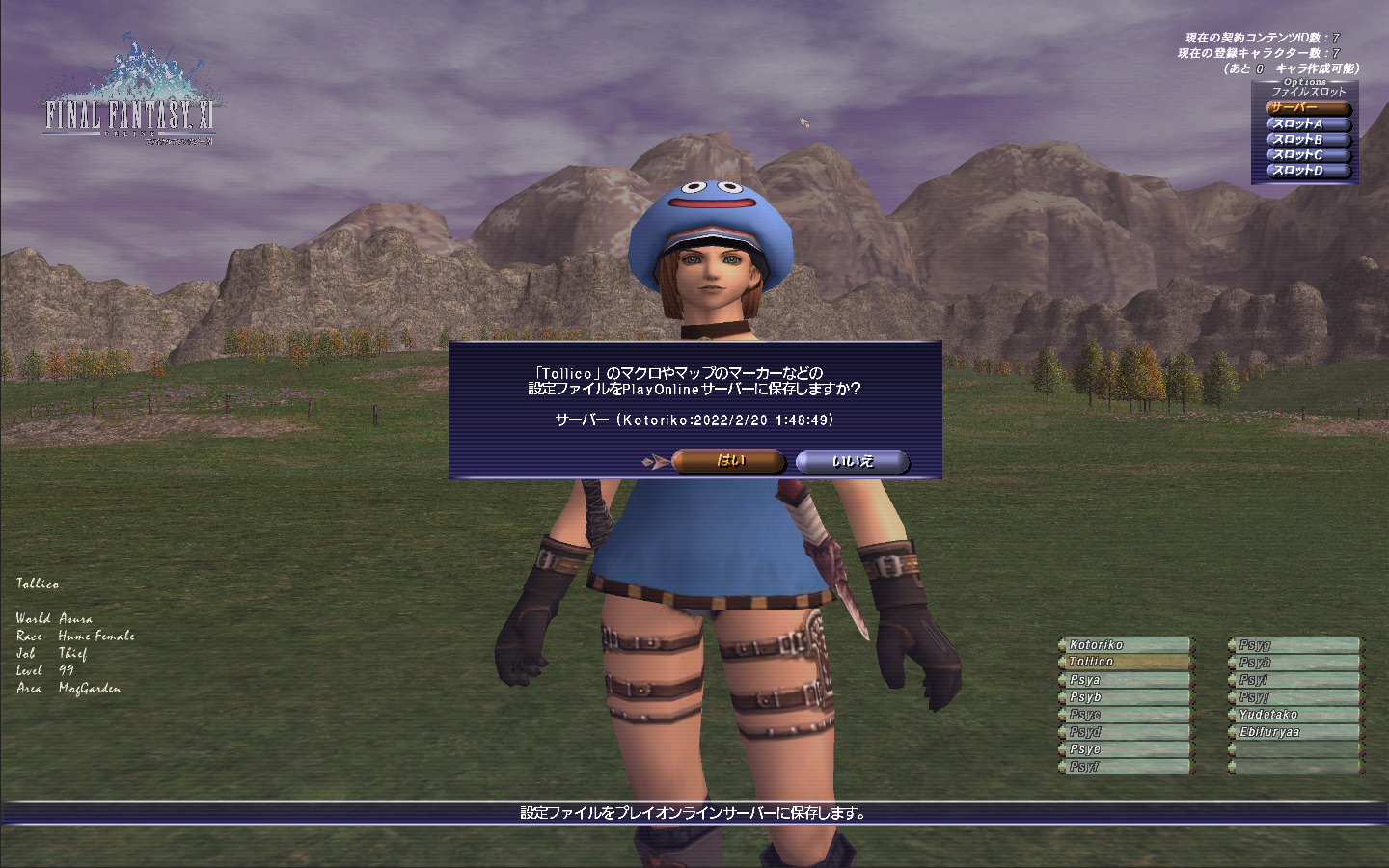 |
拡張子の表示
拡張子はファイルの種別を識別するための文字列です。
Windowsでは、標準状態では拡張子は非表示になっていますが、ファイルの特定が難しくなるので拡張子を表示させます。
Windows 10では、フォルダのメニューから「表示」を選択し、「ファイル名拡張子」にチェックを入れます。
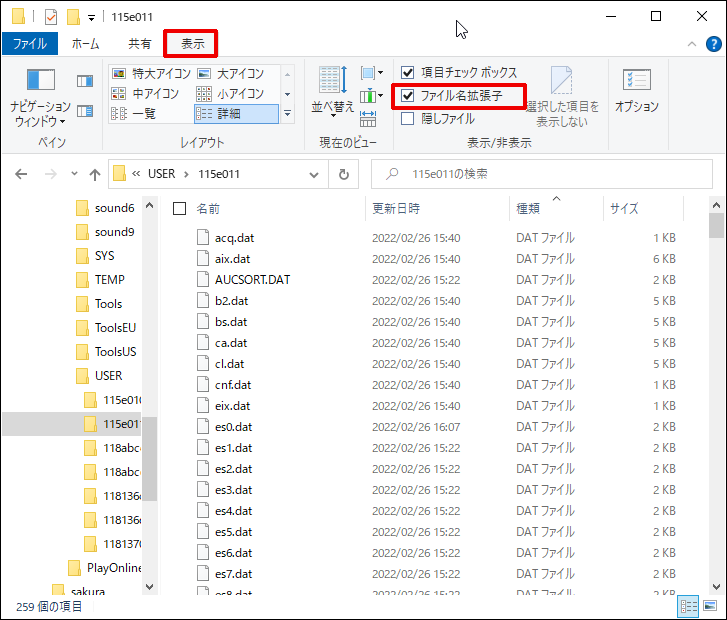 |
Windows 11の場合は、フォルダの表示メニューから「表示>」、「ファイル名拡張子」にチェックを入れます。
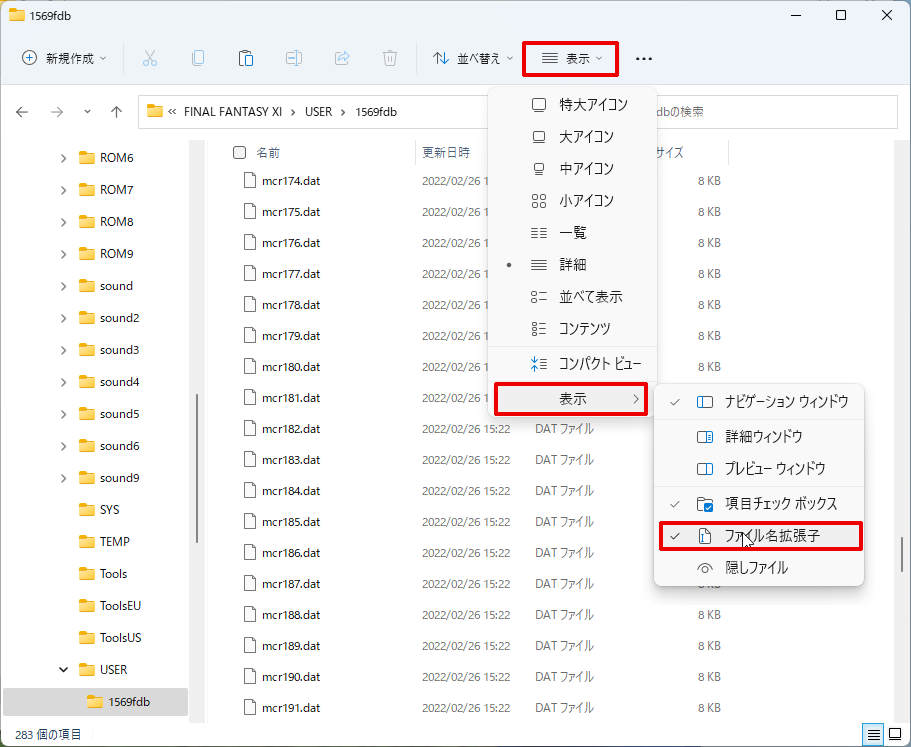 |
USBメモリの用意
別PCにデータを移植する場合は、USBメモリなど外部記憶装置を用意します。
同一PCで移植する場合は、USERフォルダ内で移植元、移植先のフォルダを特定すれば実行可能です。
方法1:スロットデータ移植
保存場所
スロットデータが保存されているのは次のフォルダです。
| C:\Program Files (x86)\PlayOnline\SquareEnix\PlayOnlineViewer\pub\home01\open\ContentsData\FinalFantasyXI |
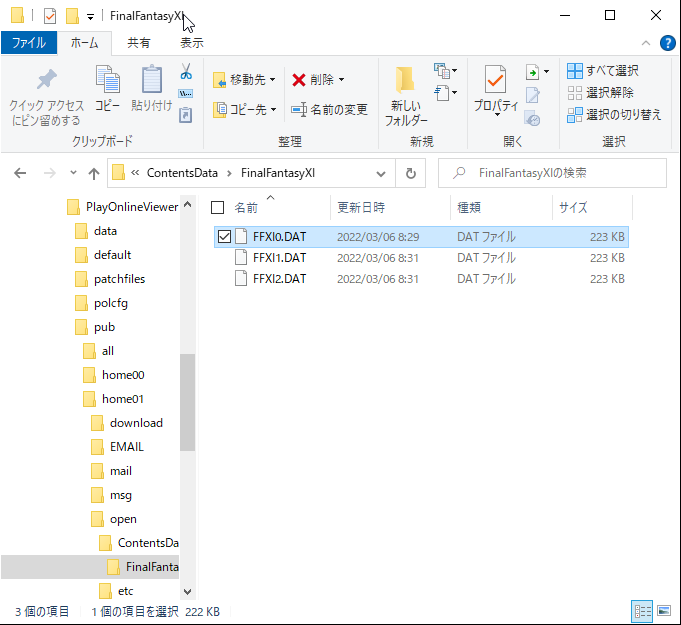 |
それぞれ、次の内容です。
| ファイル | 対応スロット |
| FFXI0.DAT | スロットA |
| FFXI1.DAT | スロットB |
| FFXI2.DAT | スロットC |
| FFXI3.DAT | スロットD |
注意点が2つあります。
1. 次のフォルダの他に、home00 が存在します。また home02 や home03 が存在する場合があります。
| C:\Program Files (x86)\PlayOnline\SquareEnix\PlayOnlineViewer\pub\home01 |
home00 は固有データです。home02 や home03 は、複数アカウントでログインしたことがある場合に存在します。
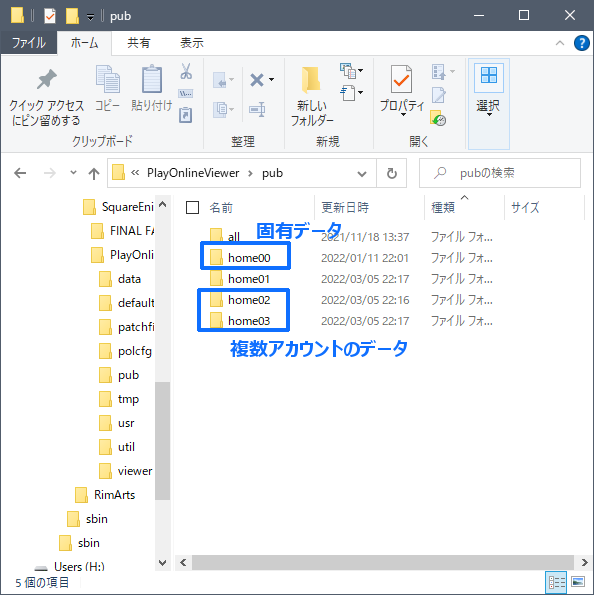 |
2. ContentsData\FinalFantasyXI が存在しない場合があります。
| C:\Program Files (x86)\PlayOnline\SquareEnix\PlayOnlineViewer\pub\home01\open\ |
open まで開くと、ContentsData\FinalFantasyXI が存在しない場合があります。
そのときは、一度キャラクター選択画面からスロットA~Dのどれかに保存すると作成されます。
スロットにデータを保存
キャラクター選択画面から、スロットA~Dのどれかに保存します。
移植先のスロット番号と被らない方が良いでしょう。
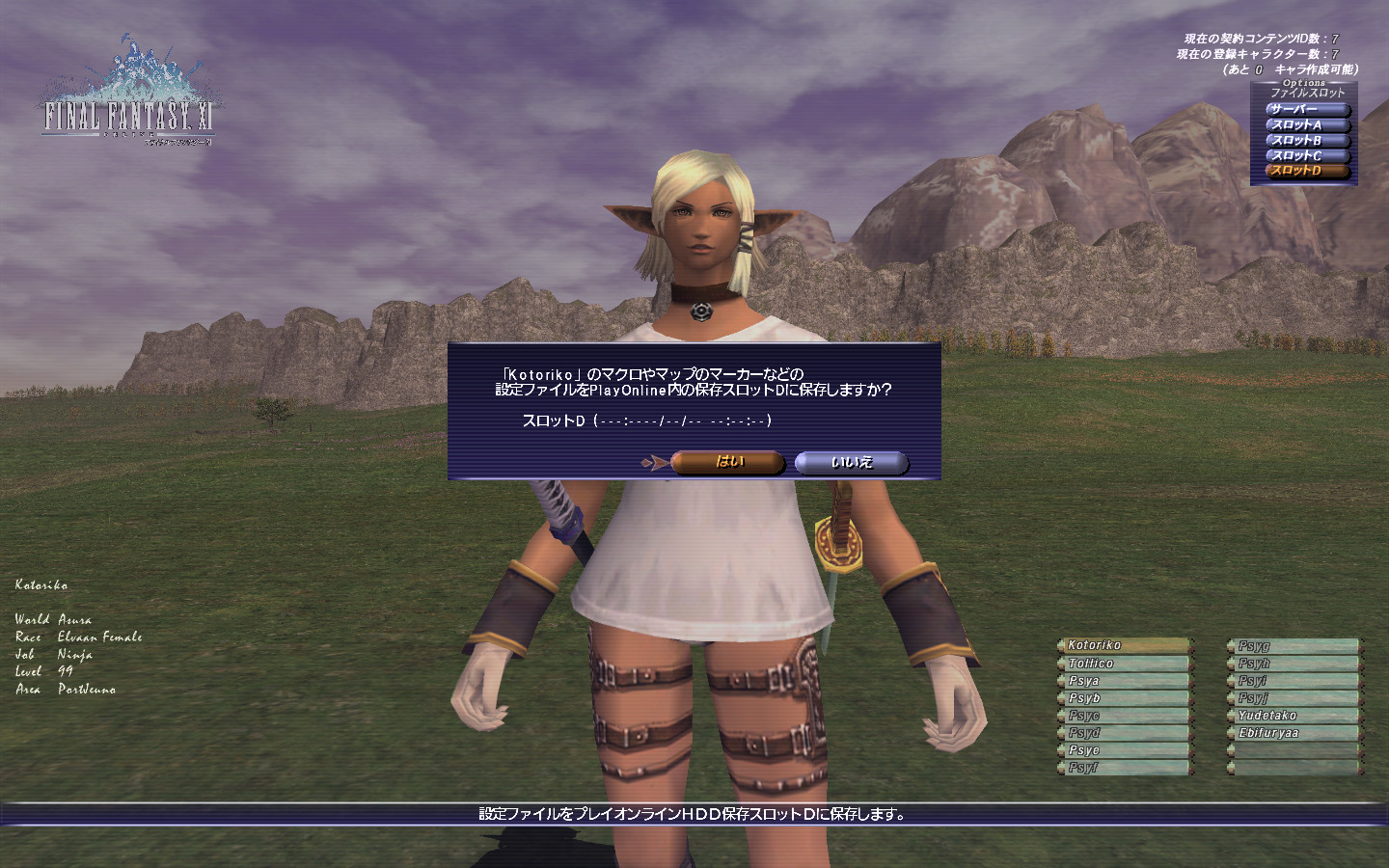 |
スロットデータの移植
移植元のスロットデータをUSBメモリなどにコピーします。
スロットDのデータを移植するなら、FFXI3.DAT をコピーします。
 |
USBメモリにコピーしたスロットデータを移植先に貼り付けます。
| C:\Program Files (x86)\PlayOnline\SquareEnix\PlayOnlineViewer\pub\home01\open\ContentsData\FinalFantasyXI |
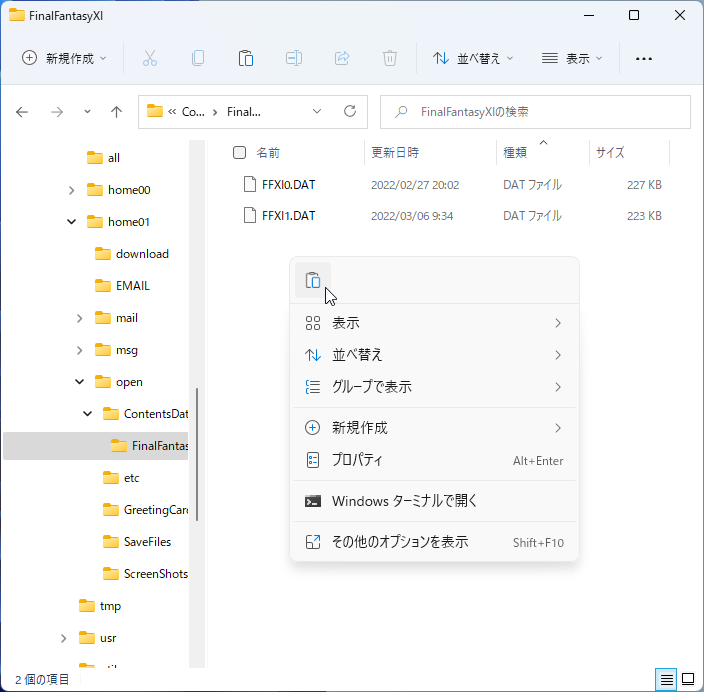 |
管理者権限が必要である旨のポップアップが出ます。
続行(C)ボタンを押下します。
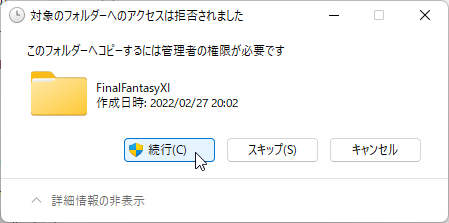 |
スロットデータが貼り付けられたことを確認します。
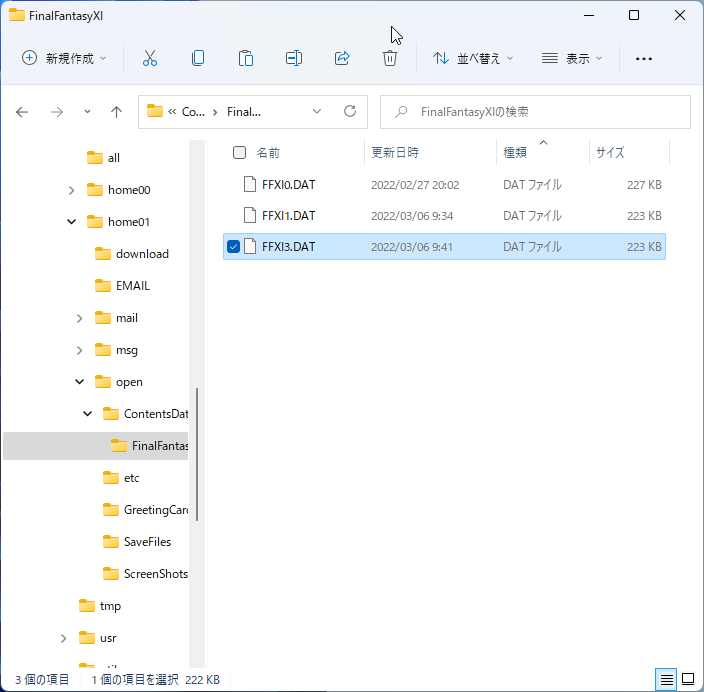 |
FF11を起動し、キャラクター選択画面から移植したスロットを読み込みます。
移植元のキャラクター名と日付が確認できます。
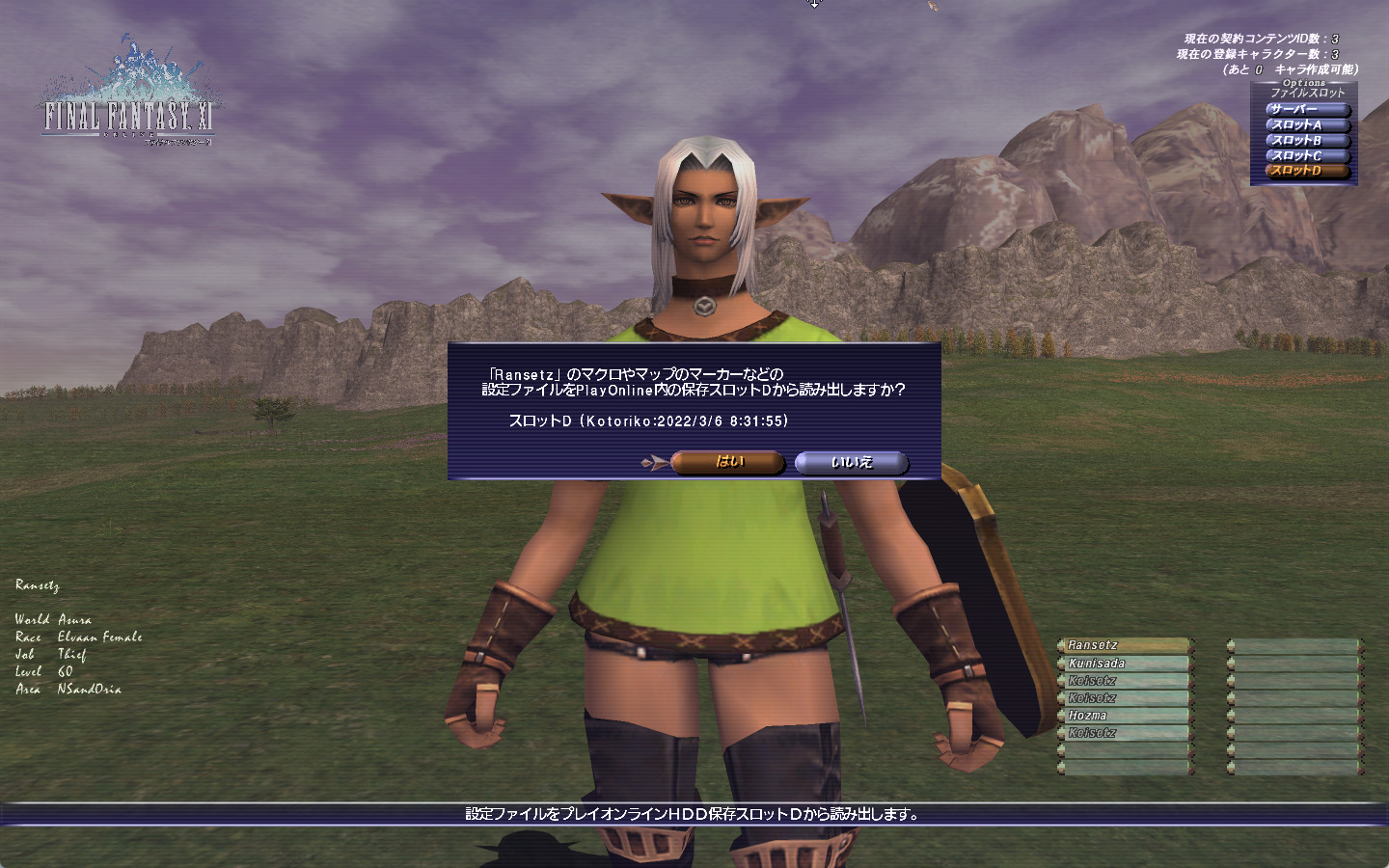 |
マクロや装備セットが移植されていることを確認します。
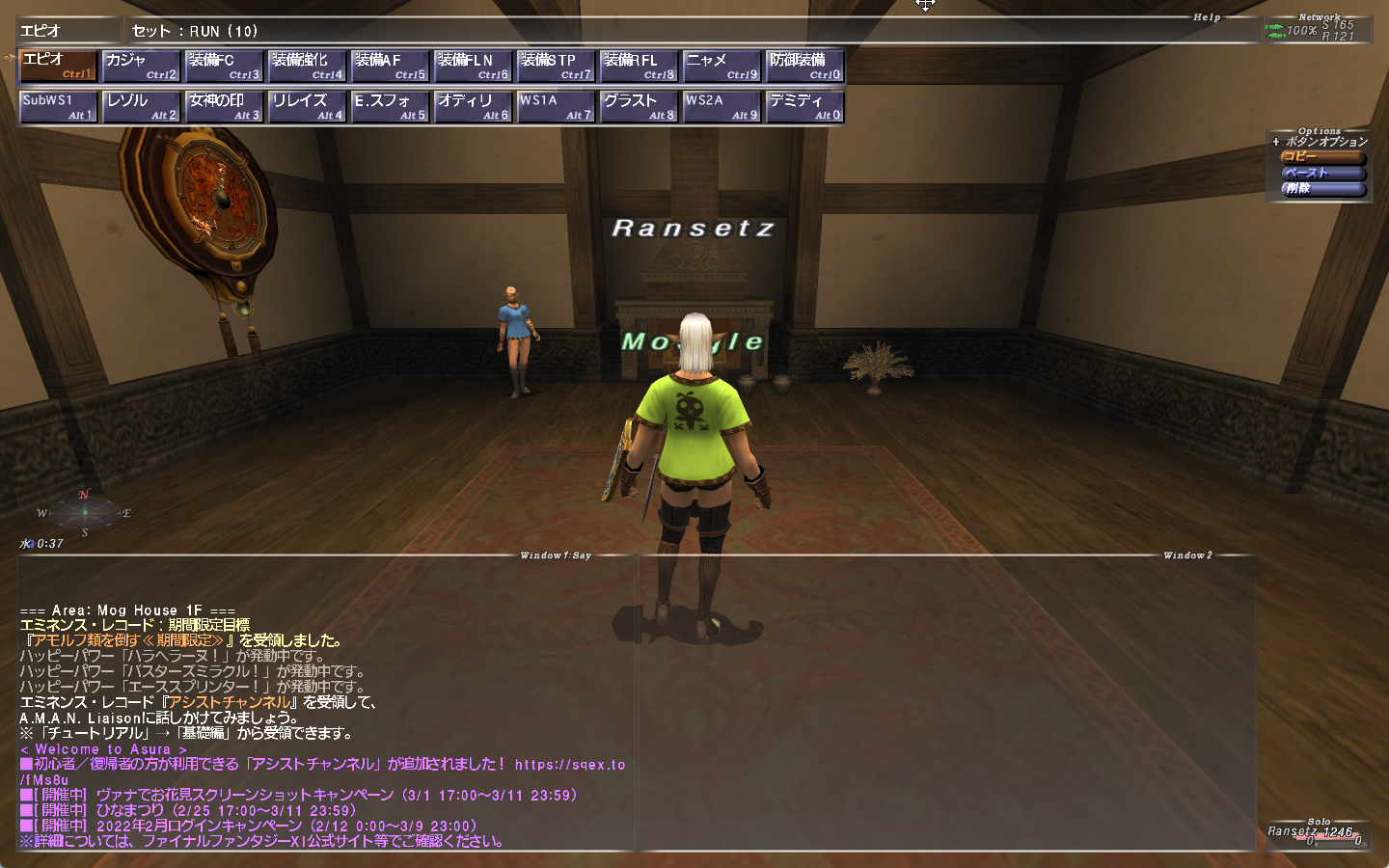 |
 |
方法2:キャラクター個別データ移植
保存場所
マクロや装備セット、設定情報などはPC上にファイルとして保存されており、プレイの際はこれらのファイルから読み込まれます。
キャラクターデータが保存されているのは次のフォルダです。
| C:\Program Files (x86)\PlayOnline\SquareEnix\FINAL FANTASY XI\USER |
この中にある 7桁英数字(16進数)のフォルダが、ログインしたことのあるキャラクターのデータフォルダです。
キャラクターを特定する方法は後述します。
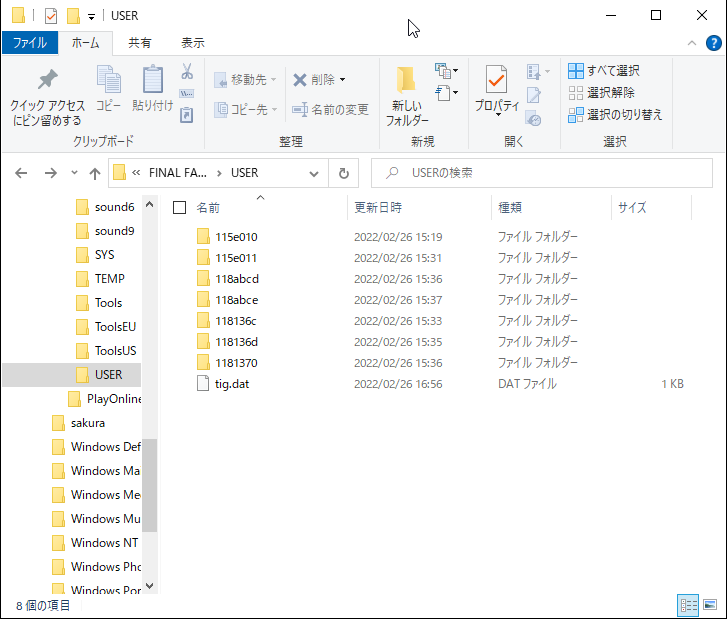 |
ファイルの詳細
キャラクターデータは250個~300個ほどのファイルがあります。
マクロや装備セットなどはゲーム中で編集画面を開いたタイミングでファイルが作成されるため、キャラクターによって個数に差が出ます。
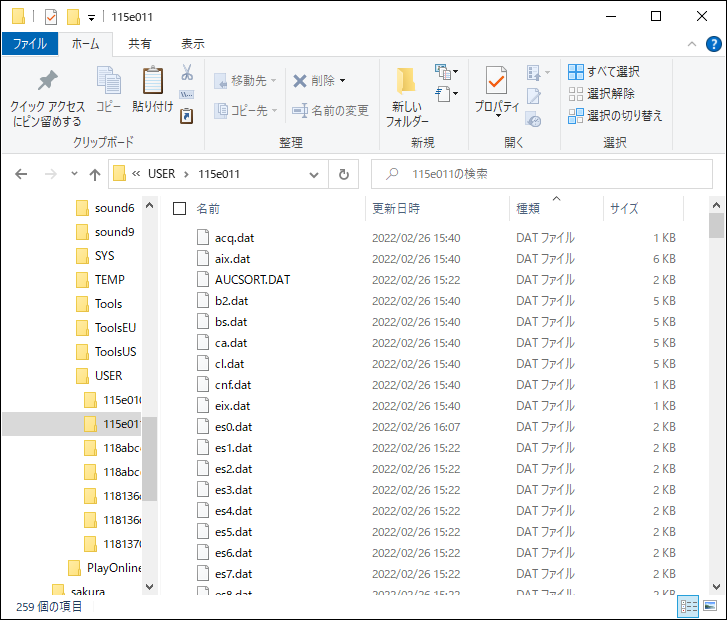 |
それぞれ、内容は以下の通りです。
コンフィグ
ゲーム内のコンフィグで設定した値が保存されています。
チャットフィルターやウィンドウ分割、影表示やアスペクト比などです。
ゲーム画面の表示がバグる可能性もあるので移植はオススメしません。
移植して画面がおかしくなった場合は、いちど削除すればコンフィグが初期化され表示も元に戻るはずです。
| ファイル | 内容 |
| cnf.dat | ゲーム内コンフィグ |
マクロ
mcr.dat、mcr●.datが、パレットに対応しています。
ファイルの連番とBookやパレット番号がズレていますが、コンピュータの世界では開始番号は0(ゼロ)であるためです。
2022年2月10日のバージョンアップで追加されたBook21以降のファイルは、エディタで開いていれば作成されているはずです。
mcr.ttl、mcr2.ttlはマクロタイトルが保存されますが、これらを移植しても反映されませんでした。キャラクターごとに固有の値が埋め込まれているのかも知れません。
mcr.dat ~ mcr399.datが移植対象です。
| ファイル | 内容 |
| mcr.ttl | Book1~20のタイトル |
| mcr2.ttl | Book21~40のタイトル |
| mcr.dat ~ mcr9.dat | Book1 パレット1 ~ 10 |
| mcr10.dat ~ mcr19.dat | Book2 パレット1 ~ 10 |
| mcr20.dat ~ mcr29.dat | Book3 パレット1 ~ 10 |
| mcr30.dat ~ mcr39.dat | Book4 パレット1 ~ 10 |
| mcr40.dat ~ mcr49.dat | Book5 パレット1 ~ 10 |
| 中略 | |
| mcr350.dat ~ mcr359.dat | Book36 パレット1 ~ 10 |
| mcr360.dat ~ mcr369.dat | Book37 パレット1 ~ 10 |
| mcr370.dat ~ mcr379.dat | Book38 パレット1 ~ 10 |
| mcr380.dat ~ mcr389.dat | Book39 パレット1 ~ 10 |
| mcr390.dat ~ mcr399.dat | Book40 パレット1 ~ 10 |
装備セット
装備セットも編集していればファイルが作成されているはずです。
すべて移植対象です。
| ファイル | 内容 |
| es0.dat | 装備セット 1~20 |
| es1.dat | 装備セット 21~40 |
| es2.dat | 装備セット 41~60 |
| es3.dat | 装備セット 61~80 |
| es4.dat | 装備セット 81~100 |
| es5.dat | 装備セット 101~120 |
| es6.dat | 装備セット 121~140 |
| es7.dat | 装備セット 141~160 |
| es8.dat | 装備セット 161~180 |
| es9.dat | 装備セット 181~200 |
ストレージ
ストレージのデータはサーバにも保存されており、それらがマスターデータのようです。
PC上のファイルはソート順などが保存されるようです。
これらは移植しません。
| ファイル | 内容 |
| is.dat | マイバッグ |
| bs.dat | モグ金庫 |
| b2.dat | モグ金庫2 |
| d.dat | 収納家具 |
| mb.dat | モグロッカー |
| sb.dat | モグサッチェル |
| sk.dat | モグサック |
| ca.dat | モグケース |
| wr.dat | モグワードローブ |
| wr2.dat ~ wr8.dat | モグワードローブ2~8 |
マップマーカー
マップに付けた個別マーカーのデータです。
移植対象です。
| ファイル | 内容 |
| M●●●●●.MRK | マップマーカー |
ファイルが作成・更新されるタイミング
これらのファイル数はキャラクターによって差異があります。
マクロファイルや装備セットファイルは編集画面を開いたことがあれば作成されます。
マップマーカーファイルはマップに追加したときに作成されます。
ストレージファイルなどは、キャラクターをログアウトしたタイミングで更新されます。
この更新タイミングを利用して、キャラクターデータフォルダを特定します。
キャラクターフォルダの特定方法
移植元と移植先のキャラクターデータフォルダを特定します。
キャラクターデータフォルダはIDで表記されているため、特定作業をしないとどのキャラクターなのか分かりません。
キャラクターをログアウトしたタイミングでストレージ関連やBookタイトルのファイルの日時が更新されます。
ログアウトしたタイミングの時間とファイルの更新日時でキャラクターを特定できます。
ログアウトする時の時刻を把握しておきます。
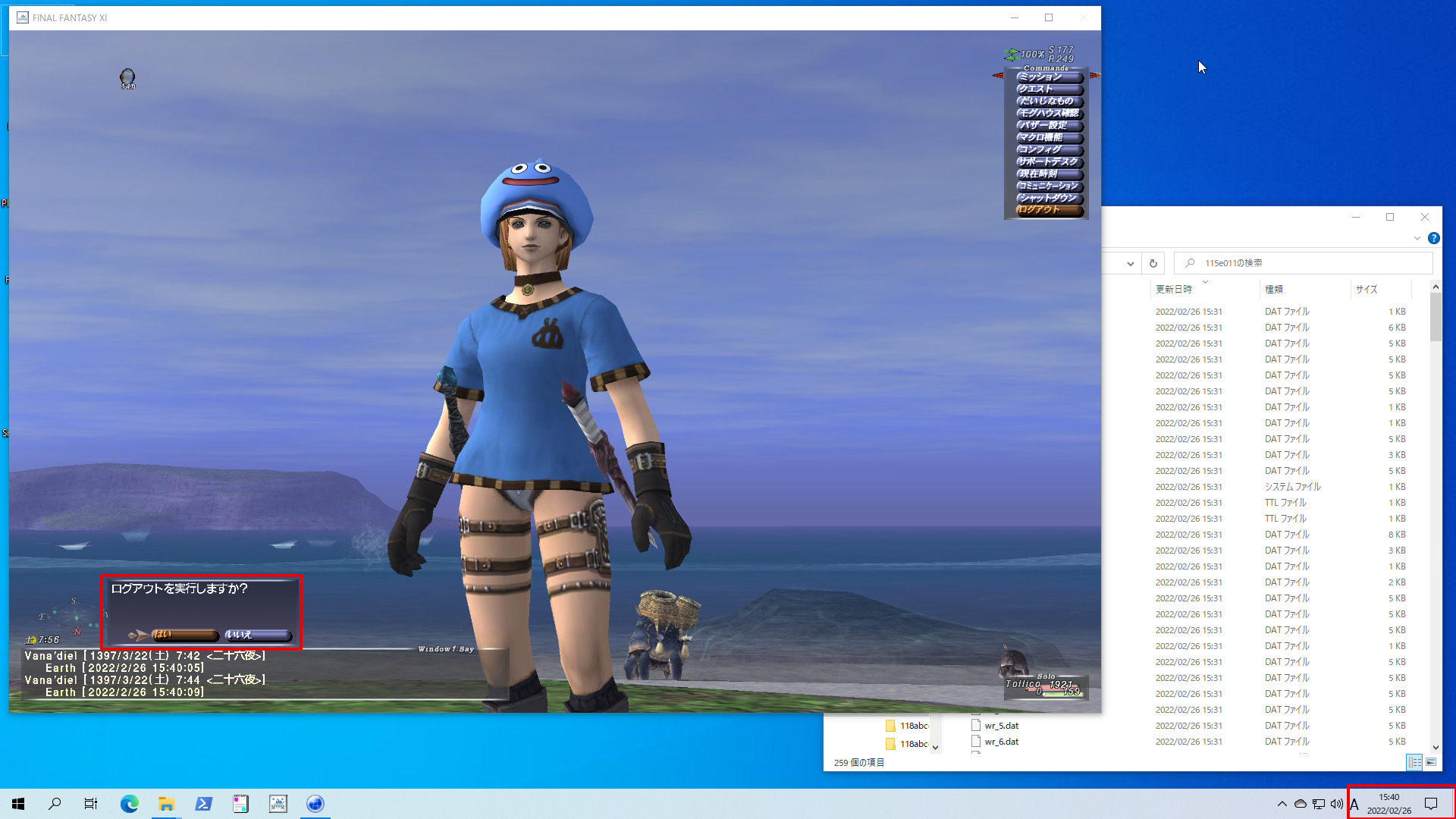 |
それぞれのキャラクターデータフォルダを確認し、ログアウトした時間と同じ更新日時のファイルを探します。
ログアウト時間と同じ更新日時のファイルがあるフォルダが、移植対象のキャラクターデータフォルダです。
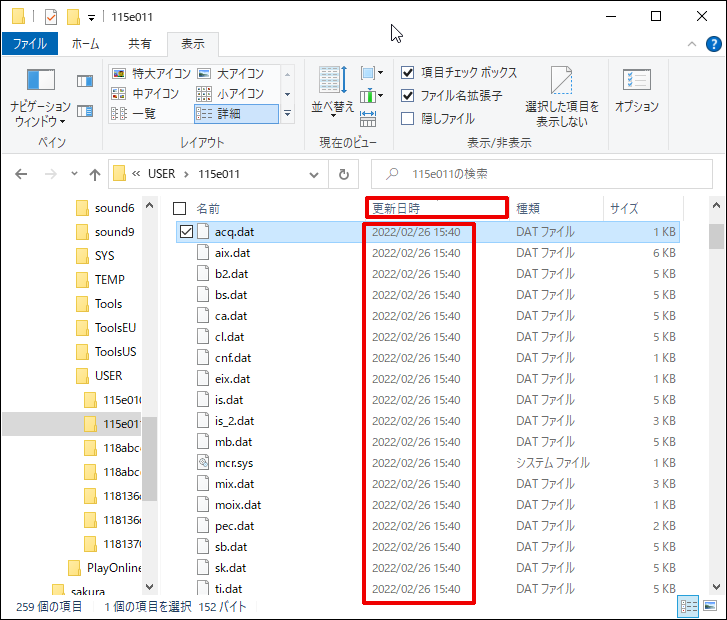 |
マクロや装備セットの移植
移植元のPCで、USBメモリにマクロファイル (mcr.dat ~ mcr399.dat)、装備セットファイル(es0.dat ~ es9.dat)、マップマーカーファイル (M●●●●●.MRK) をコピーします。
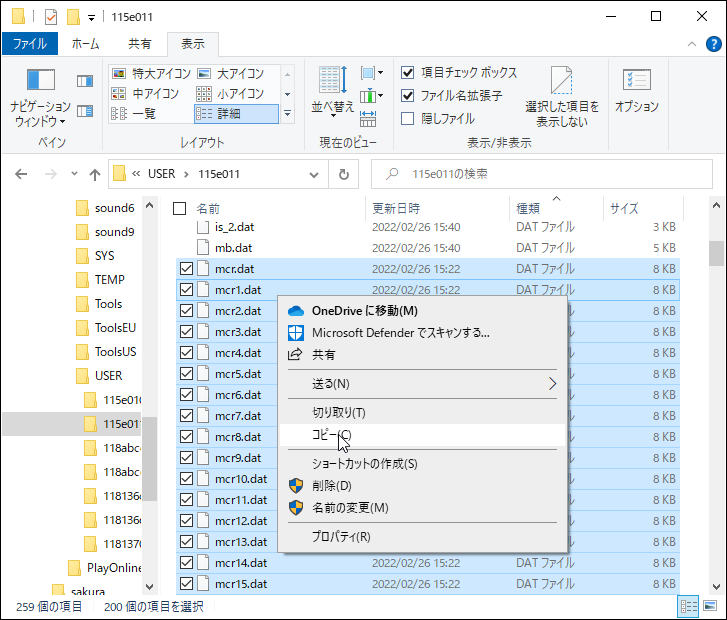 |
USBメモリに貼り付けます。
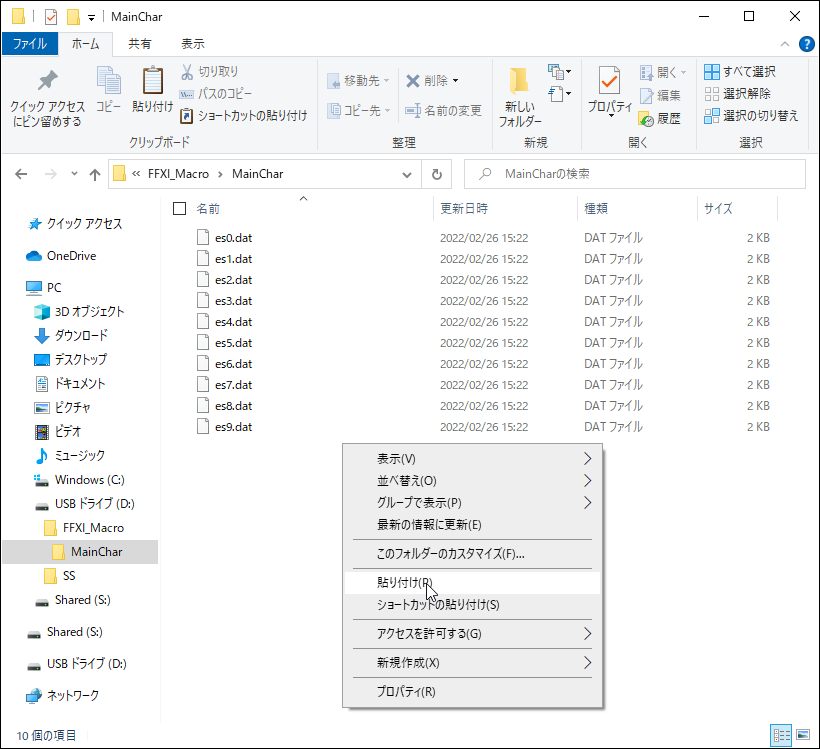 |
移植先のPCで、FF11をシャットダウンしていることを確認し、キャラクターデータフォルダに貼り付けます。
移植先の特定も同様にログアウト時間に更新されたファイルを探す方法で可能です。
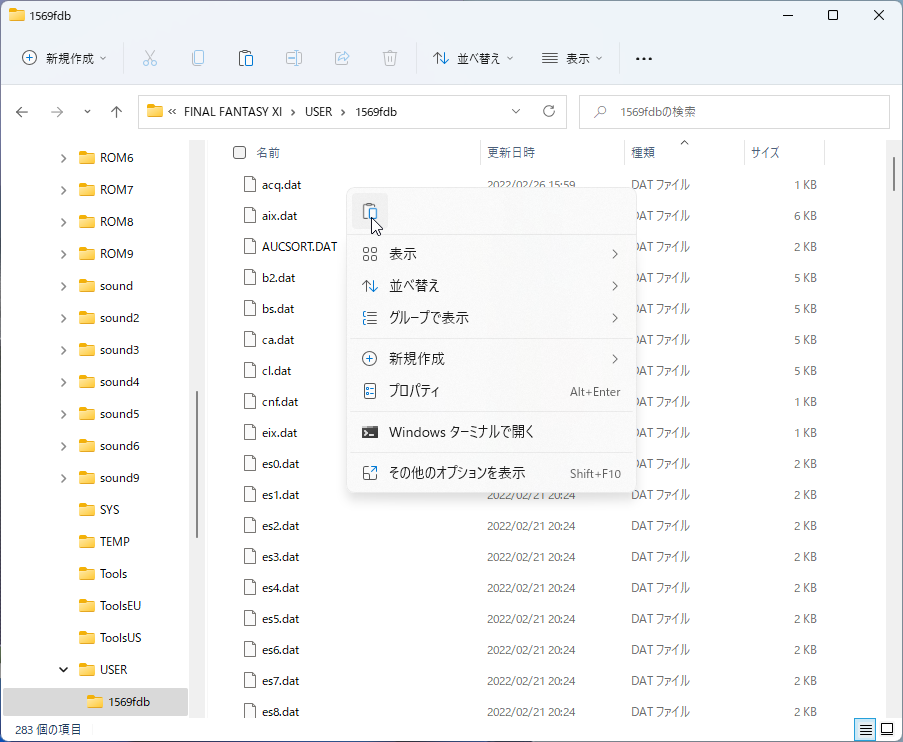 |
移植先にマクロファイルや装備セットがある場合は、ファイルを置き換えるか確認のポップアップが出ます。
「ファイルを置き換える(R)」を選択します。
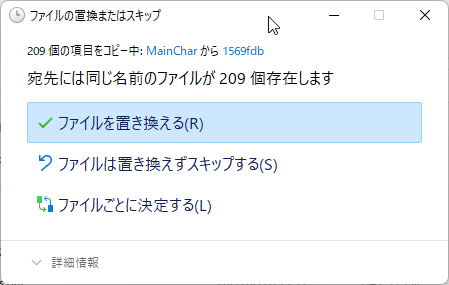 |
管理者権限が必要である旨のポップアップが出ます。
「続行(C)」ボタンを押下します。
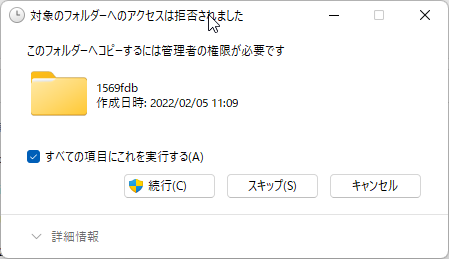 |
移植先PCでFF11を起動します。
マクロタイトルは移植不可のため、編集しなおします。
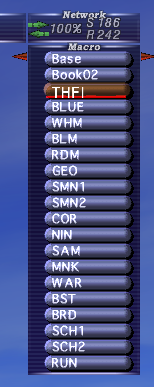 |
移植先PCのキャラクターでマクロがコピーされていることを確認します。
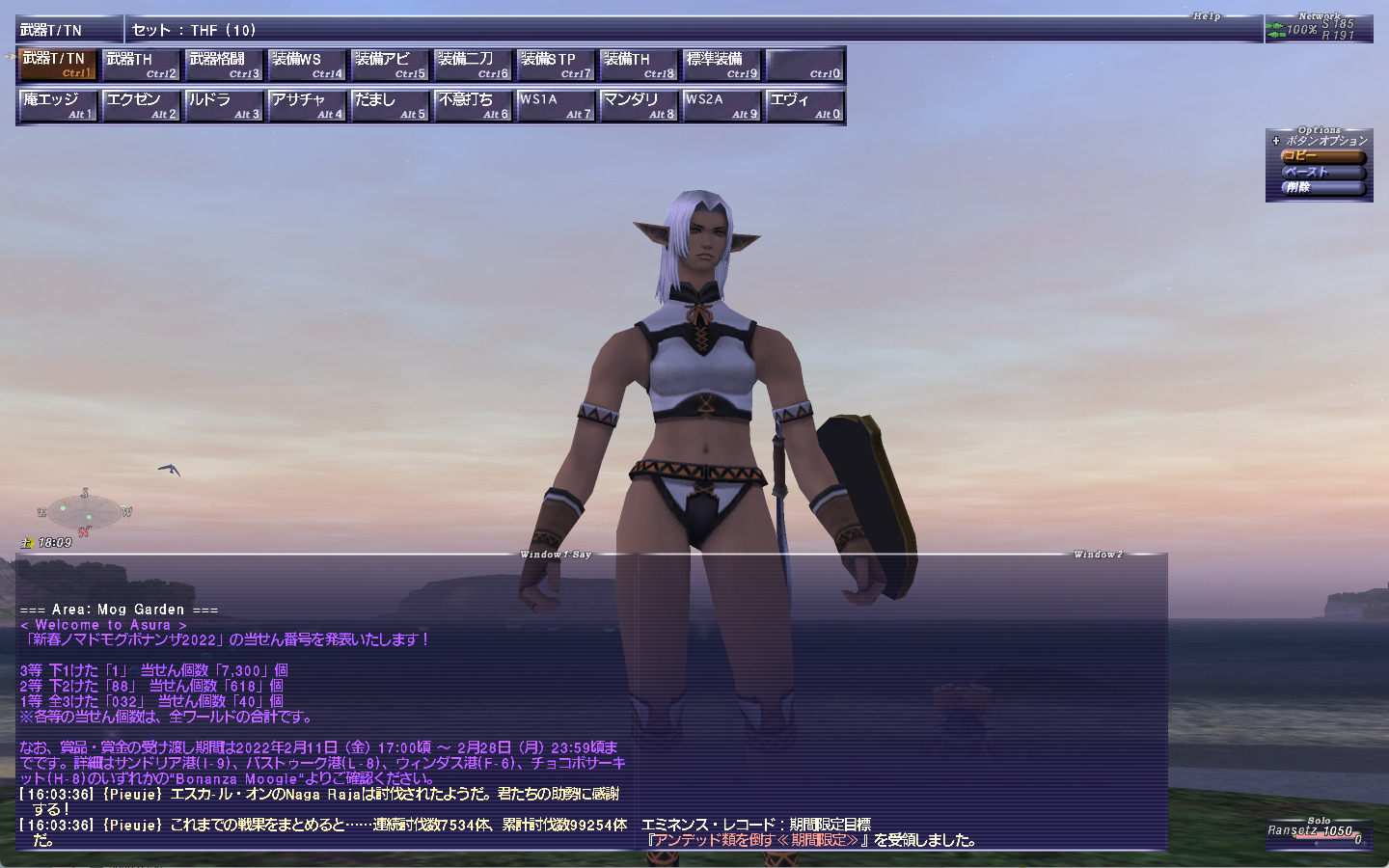 |
高度な移植方法
Book3のマクロをBook4に移植する
移植元のBook3のマクロを、移植先のBook4にコピーするには、USBメモリにコピーした後でファイル名を変更します。
Book3に対応するファイル名は mcr20.dat ~ mcr29.dat です。これを、Book4に対応するファイル名 mcr30.dat ~ mcr39.dat に名前変更します。
すでに mcr30.dat ~ mcr39.dat が存在している場合はそのままでは変更できないので、先に mcr30.dat ~ mcr39.dat を別名に変更しておきます。
この状態で移植先のキャラクターデータフォルダに上書きすれば、Book3の内容がBook4に移植されます。
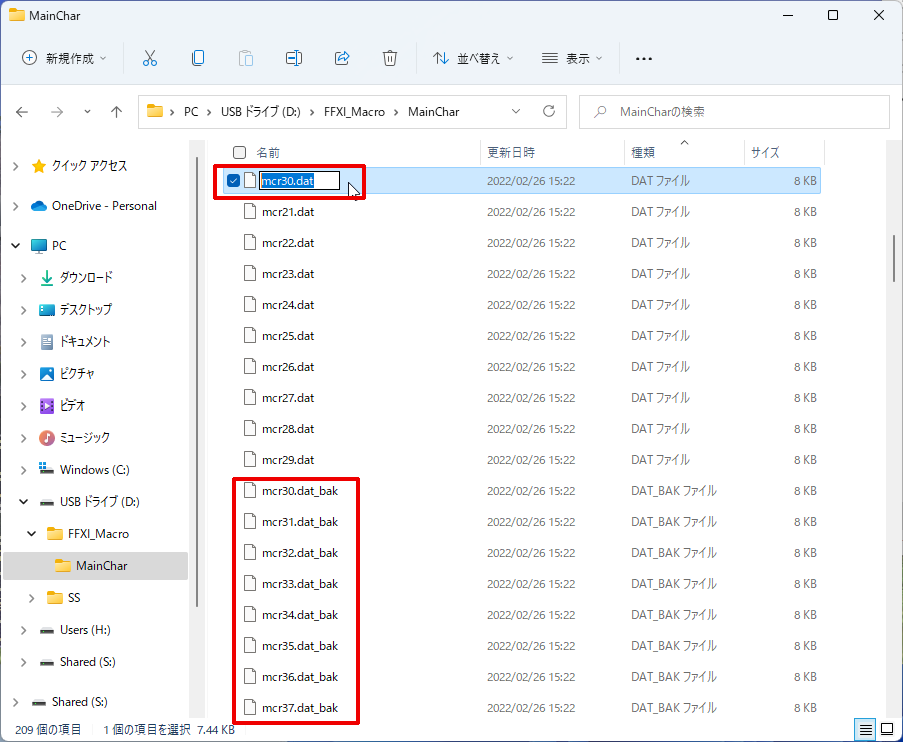 |
以下の表のように移植先のBookに対応したファイル名に変更すればBookを変更しつつ移植できます。
| ファイル | 内容 |
| mcr.dat ~ mcr9.dat | Book1 パレット1 ~ 10 |
| mcr10.dat ~ mcr19.dat | Book2 パレット1 ~ 10 |
| mcr20.dat ~ mcr29.dat | Book3 パレット1 ~ 10 |
| mcr30.dat ~ mcr39.dat | Book4 パレット1 ~ 10 |
| mcr40.dat ~ mcr49.dat | Book5 パレット1 ~ 10 |
| 中略 | |
| mcr350.dat ~ mcr359.dat | Book36 パレット1 ~ 10 |
| mcr360.dat ~ mcr369.dat | Book37 パレット1 ~ 10 |
| mcr370.dat ~ mcr379.dat | Book38 パレット1 ~ 10 |
| mcr380.dat ~ mcr389.dat | Book39 パレット1 ~ 10 |
| mcr390.dat ~ mcr399.dat | Book40 パレット1 ~ 10 |
活用例
Twitterでフィードバックを頂いた移植例を紹介します。
スロット移植、キャラクターデータ移植を応用するとキャラクター運用の幅が広がる好例です。
膨大な装備セットを活用する。
おいらの場合は、装備セットが増えた今でも、装備セットが足りなくて、22ジョブを4分割して、スロットA~Dに保存しているのです。
で、同垢でも、普通のサーバー保存じゃ、移植できないので、このやり方でマクロを移植している感じですw
(装備セットが300以上は欲しいw)— きるるん (@milnoko) February 27, 2022
ピンポイントにマクロを移植する。
今回もとても有益な情報でした。
サーバーを利用した別キャラへのコピペでも、装備セットのカスタマイズは発生していたので、マクロだけ別キャラを移動できるのは本当にありがたいです。
早速実践しています。— snowifrit@bismarck (@JHC3a4nDPRfHV3E) March 4, 2022
まとめ
非公式ではありますが、マクロや装備セットのデータを別アカウントのキャラクターに移植する方法を解説しました。
複数アカウントを導入する場合や、アカウント1とアカウント2でマクロを共通化する場合など、この方法を利用すれば膨大な編集時間を削減することができます。
マクロ編集に関してはエディタがあまりにも使いにくく改修して貰いたいところですが、こればかりは望みは無さそうです。
アカウントを増やしたときなど、少しでも手間を減らして頂ければ幸いです。
他のマクロ関連の記事はこちら。
-

-
【FF11】ILv時代のマクロ管理
続きを見る
-

-
【FF11】マクロの共通Book化で管理を快適にする方法
続きを見る
-

-
【FF11】マクロや設定ファイルが壊れたときに備えた対処法
続きを見る
-

-
5分で出来る!FF11のマクロ自動バックアップ設定方法
続きを見る
以上、マクロや装備セットを別アカウントに移植する方法 でした。




